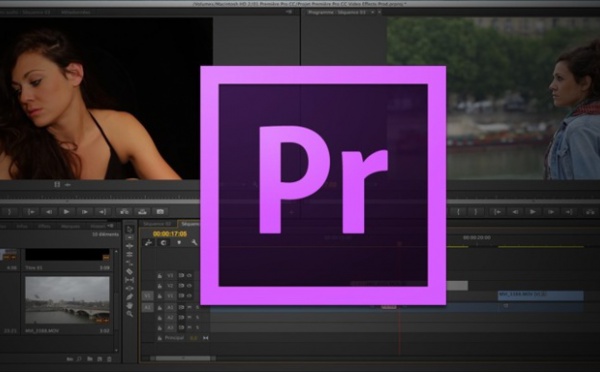Pour l'étalonnage, Première Pro CC a fait d'énorme progrès en intégrant des fonctionnalités de SpeedGrade et de Lightroom. Donc pour ceux qui connaissent ces logiciels vous vous sentirais chez vous... Cet article provient du PDF de formation à Première Pro CC 2017, que vous pouvez vous procurer sur cette page.
Vous recherchez un article, n'hésitez pas à vous rendre sur l'index du site. Toutes les pages du site y sont référencées.
Vous recherchez un article, n'hésitez pas à vous rendre sur l'index du site. Toutes les pages du site y sont référencées.
Le panneau Couleur :
Dans les menus supérieurs de la fenêtre de montage, vous avez le menu couleur qui vous permettra d’accéder à l’espace dédié aux corrections couleurs.
Dans cet espace de « Couleur », vous aurez les outils scopes sur la gauche et les réglages de couleurs sur la droite.
Il est important de comprendre la lecture des scopes pour un bel étalonnage.

Dans cet espace de « Couleur », vous aurez les outils scopes sur la gauche et les réglages de couleurs sur la droite.
Il est important de comprendre la lecture des scopes pour un bel étalonnage.
Utilisation des Scopes :
Quel que soit le logiciel utilisé, l’utilisation des scopes est primordial pour étalonner vos images. Chacun des scopes vous permettra d’évaluer le signal que ce soit en luminance, pourcentage de couleur, répartition de la lumière etc…
Les scopes sont aux nombres de 4 avec :

Oscilloscope : permet de mesurer la luminance du signal et de ne pas dépasser les valeurs de 100mV pour les blancs et 0 V pour les noirs.
Vecteurscope : mesure le pourcentage des couleurs et ne pas trop saturer celles-ci lors de l’étalonnage.
Parade RVB : mesure la quantité de rouge, vert et bleu de l’image, permet aussi de voir rapidement pour la balance des blancs.
Histogramme : mesure la quantité du signal de l’image et de voir les zones saturées ou non de l’image.
Pour en savoir plus vous pouvez vous rendre sur ces pages :
Les scopes sont aux nombres de 4 avec :
- L’oscilloscope
- Vecteurscope,
- Parade RVB
- Histogramme.
Oscilloscope : permet de mesurer la luminance du signal et de ne pas dépasser les valeurs de 100mV pour les blancs et 0 V pour les noirs.
Vecteurscope : mesure le pourcentage des couleurs et ne pas trop saturer celles-ci lors de l’étalonnage.
Parade RVB : mesure la quantité de rouge, vert et bleu de l’image, permet aussi de voir rapidement pour la balance des blancs.
Histogramme : mesure la quantité du signal de l’image et de voir les zones saturées ou non de l’image.
Pour en savoir plus vous pouvez vous rendre sur ces pages :
- http://www.videoeffectsprod.fr/FCPX-les-outils-d-etalonnage_a156.html
- http://www.videoeffectsprod.fr/DaVinci-Resolve-12-Corrections-Primaires-et-scopes-video49_a1045.html
Utilisation du panneau couleur Lumetri :
Le panneau Couleur Lumetri permet de retravailler vos images avec de nombreuses options :

1. Corrections de base :
Cet onglet est l’équivalent de celui de Lightroom avec les mêmes réglages d’exposition, contraste, tons clairs, tons foncés, blancs et noirs ainsi qu’une gestion de la température couleur et de la teinte de l’image globale.
Et vous aurez aussi la possibilité de gérer une LUT en entrée pour directement appliquer une LUT (Look Up Table - Table des correspondance) sur vos images :


- Corrections de base
- Créatif
- Courbes
- Roues chromatiques
- TSL secondaire
- Vignette
1. Corrections de base :
Cet onglet est l’équivalent de celui de Lightroom avec les mêmes réglages d’exposition, contraste, tons clairs, tons foncés, blancs et noirs ainsi qu’une gestion de la température couleur et de la teinte de l’image globale.
Et vous aurez aussi la possibilité de gérer une LUT en entrée pour directement appliquer une LUT (Look Up Table - Table des correspondance) sur vos images :
- Aucun : permet de ne choisir aucun réglage appliqué au clip sélectionné.
- Personnalisé : vous permettra d’aller chercher un LUT sur vos disques durs et d’y avoir accès par la suite.
- Parcourir : vous irez chercher un LUT à son emplacement pour la placer comme ”personnalisé”.
Vous pouvez masquer ou afficher l’effet de colorimétrie en cochant ou non la case en face de Corrections de base.
Dans le menu déroulant, vous pouvez exporter une LUT pour l’utiliser dans un autre logiciel ou le donner à un autre monteur pour l’imposer dans son logiciel.
Dans le menu déroulant, vous pouvez exporter une LUT pour l’utiliser dans un autre logiciel ou le donner à un autre monteur pour l’imposer dans son logiciel.
- LUT en entrée : permet de choisir une LUT pour poser un réglage de base sur votre travail.
- Sélecteur d’équilibrage des blancs : permet de sélectionner un blanc dans l’image pour réaliser une balance des blancs du plan.
- Température : modifie la température de couleur de l’image. SI vous n’effectuez pas une balance automatique avec la pipette ou la sélection du blanc, vous pouvez réchauffer ou refroidir une image avec ce curseur.
- Teinte : modifie la teinte de l’image globale.
- Tonalité : ces paramètres proviennent de Lightroom et offrent de grandes possibilités pour améliorer votre image. Vous pourrez jouer sur l’exposition, le contraste, les tons clairs et foncés, les blancs et les noirs.
- Saturation : augmente ou non la couleur dans l’image. Permet de faire un noir & blanc en mettant la valeur à 0.
- Réinitialiser : remet à 0 les paramètres de corrections couleurs.
- Automatique : règle les valeurs du plan automatiquement, à tester pour voir le résultat.
Enregistrer ses configurations de corrections :
Dans le menu déroulant du panneau Couleurs Lumetri, vous avez différentes options qui sont :

Lorsque vous enregistrez une préconfiguration, vous retrouverez le fichier dans le panneau effets > Presets :

- Gestion du panneau pour le déplacer ou le fermer.
- Mode Solo
- Exportation de fichier en .look pour envoyer vers Speedgrade ou .cube (pour DaVinci Resolve ou autre logiciel de montage).
- Enregistrer une pré-configuration pour la rappeler plus tard ou partager avec un autre monteur.
- Actualiser automatiquement le fichier LUT / LOOK.
- Plage dynamique élevée : permet d’élever la plage dynamique de travail sur le clip.
Lorsque vous enregistrez une préconfiguration, vous retrouverez le fichier dans le panneau effets > Presets :
Autres articles :
Première Pro CC 2017 : gestion de la timeline.
Première Pro CC 2017 : automatiser une séquence.
Première Pro CC 2017 : les outils de montage dans la timeline.
Première Pro CC 2017 : gérer les raccourcis clavier.
Première Pro CC 2017 : monter un plan dans la timeline.
Première Pro CC 2017 : Gérer les raccourcis clavier.
Première Pro CC 2017 : Gérer les éléments dans la timeline.
Première Pro CC 2017 : Organiser son dossier média.
Première Pro CC 2017 : Fusionner les éléments.
Première Pro CC 2017 : Nouvel élément / exemple d'utilisation d'un calque d'effets.
Première Pro CC 2017 : Panneau historique / enregistrement automatique.
Première Pro CC 2017 : Nouvel élément exemple utilisation d'un calque d'effet.
Première Pro CC 2017 : Gestion du son dans la timeline.
Première Pro CC 2017 : automatiser une séquence.
Première Pro CC 2017 : les outils de montage dans la timeline.
Première Pro CC 2017 : gérer les raccourcis clavier.
Première Pro CC 2017 : monter un plan dans la timeline.
Première Pro CC 2017 : Gérer les raccourcis clavier.
Première Pro CC 2017 : Gérer les éléments dans la timeline.
Première Pro CC 2017 : Organiser son dossier média.
Première Pro CC 2017 : Fusionner les éléments.
Première Pro CC 2017 : Nouvel élément / exemple d'utilisation d'un calque d'effets.
Première Pro CC 2017 : Panneau historique / enregistrement automatique.
Première Pro CC 2017 : Nouvel élément exemple utilisation d'un calque d'effet.
Première Pro CC 2017 : Gestion du son dans la timeline.

 Home
Home
 Première Pro CC 2017 : Panneau Couleur "Lumetri"
Première Pro CC 2017 : Panneau Couleur "Lumetri"