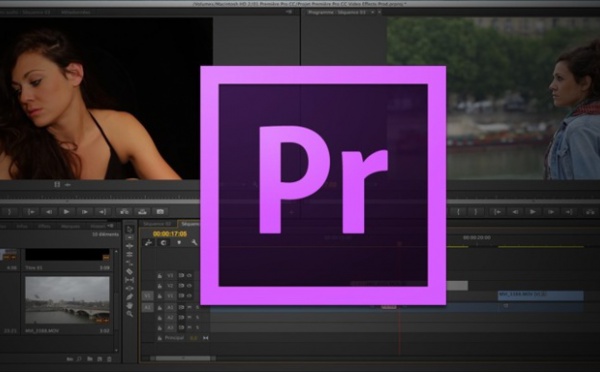Nous allons aborder le node TEXT+ de la page Fusion de DaVinci Resolve. Ce node permet de créer des textes avec toutes les options que vous pouvez retrouver dans d'autres logiciels comme Photoshop, Première Pro etc...
Pour aller plus loin dans l'exploitation du logiciel, vous pouvez vous procurer le PDF de formation sur Fusion sur le site.
Vous pouvez télécharger cet exemple du PDF avec 93 pages ici.
Pour aller plus loin dans l'exploitation du logiciel, vous pouvez vous procurer le PDF de formation sur Fusion sur le site.
Vous pouvez télécharger cet exemple du PDF avec 93 pages ici.
Le node Text+ de la page Fusion de DaVinci Resolve :
Gérer le node Text+ :
Ce node “TEXT+” permet de créer des textes 2D dans Fusion. Dans la barre d’outils centrale, vous pouvez glisser directement le node text+ vers le panneau node pour importer un node text fusion. Puis connectez le avec le node de sortie pour le visualiser sur l’écran 2 du logiciel.


Les options du node TEXT+ dans l’inspecteur.
Remarque :
Regardez l’option Center X et Y.
Dans mon cas, vous pouvez voir que les valeurs sont sur 0,5 ce qui signifie que le point d’ancrage de l’objet texte est positionné au centre de la composition quelque soit la taille de celle-ci.
Avec une valeur de 0, le point d’ancrage sera situé à gauche de la fenêtre et 1 à droite.
Pour obtenir une valeur centrée comme ici, ALT+clic sur center pour réinitialiser la position de l’objet au centre de la composition.
Nous allons maintenant mettre un texte sur une image vidéo.
Importez une video depuis la bibliothèque des médias dans le panneau Nodes.
Reliez la sortie de cette video avec la sortie du node texte pour créer un node merge.
Reliez la sortie de ce node merge vers le MediaOut

Si vous avez inversé les entrées foreground et background, n’oubliez pas le raccourci ⌘+T qui les inverse automatiquement.

Regardez l’option Center X et Y.
Dans mon cas, vous pouvez voir que les valeurs sont sur 0,5 ce qui signifie que le point d’ancrage de l’objet texte est positionné au centre de la composition quelque soit la taille de celle-ci.
Avec une valeur de 0, le point d’ancrage sera situé à gauche de la fenêtre et 1 à droite.
Pour obtenir une valeur centrée comme ici, ALT+clic sur center pour réinitialiser la position de l’objet au centre de la composition.
Nous allons maintenant mettre un texte sur une image vidéo.
Importez une video depuis la bibliothèque des médias dans le panneau Nodes.
Reliez la sortie de cette video avec la sortie du node texte pour créer un node merge.
Reliez la sortie de ce node merge vers le MediaOut
Si vous avez inversé les entrées foreground et background, n’oubliez pas le raccourci ⌘+T qui les inverse automatiquement.
Cliquez sur Shading, pour créer un élément supplémentaire sur le texte

Dans shading element, validez Enabled et vérifiez que vous avez choisi l’élément 2 pour travaillez sur un deuxième calque sur le texte, par défaut c’est exactement le même texte que celui vous avez écrit.

Descendez plus bas pour changer la couleur et son apparence, par défaut le deuxième élément sera avec une bordure rouge, sélectionnez le premier A de “Apparence” pour enlever la bordure rouge, puis, allez dans Color pour sélectionner une couleur de votre choix.

Plus bas, vous aurez la possibilité de modifier sa position pour créer une ombre portée et allez sur Softness pour changer la valeur du flou de l’objet 2 qui sera dessous de votre texte original.

Effet que l’on souhaite obtenir en créant un deuxième texte avec l’option Shading ( petit pinceau dans la palette des outils en haut de la fenêtre).

Dans shading element, validez Enabled et vérifiez que vous avez choisi l’élément 2 pour travaillez sur un deuxième calque sur le texte, par défaut c’est exactement le même texte que celui vous avez écrit.
Descendez plus bas pour changer la couleur et son apparence, par défaut le deuxième élément sera avec une bordure rouge, sélectionnez le premier A de “Apparence” pour enlever la bordure rouge, puis, allez dans Color pour sélectionner une couleur de votre choix.
Plus bas, vous aurez la possibilité de modifier sa position pour créer une ombre portée et allez sur Softness pour changer la valeur du flou de l’objet 2 qui sera dessous de votre texte original.
Effet que l’on souhaite obtenir en créant un deuxième texte avec l’option Shading ( petit pinceau dans la palette des outils en haut de la fenêtre).
PDF Page Fusion de DaVinci resolve :
Pour en savoir plus et allez plus loin, vous pouvez vous procurer le PDF de formation sur Fusion sur le site.
Vous pouvez télécharger cet exemple du PDF avec 93 pages ici.
Vous pouvez télécharger cet exemple du PDF avec 93 pages ici.
Autres articles sur la page Fusion :
Page Fusion : présentation du node text+ et du merge (vidéo)
Page Fusion : le node merge (vidéo)
Page Fusion : le node transform (vidéo)
Page Fusion : Les nodes merge et transform (vidéo)
Page Fusion : l'éditeur d'images clés ou keyframes (vidéo)
Page Fusion : Lecture en boucle de la plage lecture et gestion des points de contrôle visualiseur (vidéo).
DaVinci Resolve 15 : Présentation de la Page Fusion. (vidéo)
DaVinci Resolve 15 : Animer un background dans la Page Fusion (Part 1). (vidéo)
DaVinci Resolve 15 : Animer un titre dans la Page Fusion (Part 2). (vidéo)
DaVinci Resolve 15 : Animer un rectangle autour d'un texte Page Fusion (Part 3). (vidéo)
DaVinci Resolve 15 : Écriture d'un texte dans la Page Fusion. (vidéo)
Page Fusion : le node merge (vidéo)
Page Fusion : le node transform (vidéo)
Page Fusion : Les nodes merge et transform (vidéo)
Page Fusion : l'éditeur d'images clés ou keyframes (vidéo)
Page Fusion : Lecture en boucle de la plage lecture et gestion des points de contrôle visualiseur (vidéo).
DaVinci Resolve 15 : Présentation de la Page Fusion. (vidéo)
DaVinci Resolve 15 : Animer un background dans la Page Fusion (Part 1). (vidéo)
DaVinci Resolve 15 : Animer un titre dans la Page Fusion (Part 2). (vidéo)
DaVinci Resolve 15 : Animer un rectangle autour d'un texte Page Fusion (Part 3). (vidéo)
DaVinci Resolve 15 : Écriture d'un texte dans la Page Fusion. (vidéo)

 Home
Home
 DavInci Resolve : Utilisation du node Text+ dans la Page Fusion
DavInci Resolve : Utilisation du node Text+ dans la Page Fusion