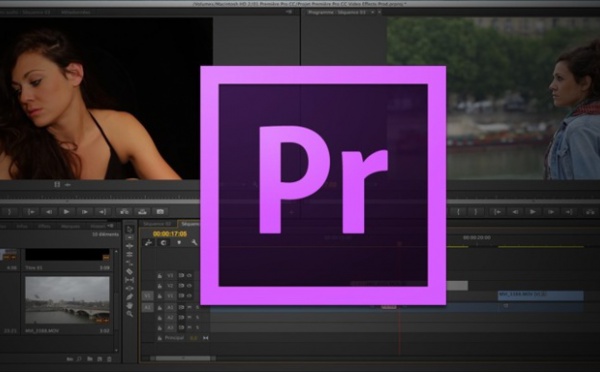Dans la leçon précédente, nous avons abordé l'ouverture du panneau Couleur avec les corrections de bases de Lumetri, mais ce panneau dispose aussi d'un onglet créatif avec des corrections enregistrées et proposées par Adobe.
Cet article provient du PDF de formation à Première Pro CC 2017, que vous pouvez vous procurer sur cette page.
Vous recherchez un article, n'hésitez pas à vous rendre sur l'index du site. Toutes les pages du site y sont référencées.
Cet article provient du PDF de formation à Première Pro CC 2017, que vous pouvez vous procurer sur cette page.
Vous recherchez un article, n'hésitez pas à vous rendre sur l'index du site. Toutes les pages du site y sont référencées.
Le mode créatif de Lumetri :
L’onglet Créatif du panneau Couleurs Lumetri, vous permettra d’appliquer un réglage pré-établi par le logiciel. Pour choisir un mode, cliquez sur les flèches droite gauche de l’écran de contrôle qui affichera le résultat, puis pour l’envoyer sur votre clip, cliquez sur la fenêtre d’exemple.

Si vous connaissez le look a appliquer, vous pouvez le choisir directement dans le menu déroulant de l’option Look.

Tous les Looks peuvent être modifiés avec les options proposées en dessous du visualiseur.
Tous les Looks peuvent être modifiés avec les options proposées en dessous du visualiseur.
Les options du mode créatif Lumetri :
- Intensité : permet d’atténuer ou non l’effet appliqué avec la colorimétrie actuelle de l’image.
- Décoloration : décolle les noirs du clip.
- Netteté : améliore la netteté de l’image, ne pas trop abuser.
- Vibrance : dé-sature les couleurs ou non de l’image comme pour Lightroom.
- Saturation : augmente ou non les couleurs du clip.
- Teinte des tons foncés : joue sur la teinte des zones sombres de l’image
- Teinte des tons clairs : l’inverse sur les tons clairs de l’image.
- Balance teintes : modifie la balance de la teinte de l’image.
Résultat obtenu en jouant sur l’ensemble des options du mode créatif… et le mode vibrance pour donner un effet tons fer à l’image.
Enregistrer un réglage dans le panneau créatif :
Une correction colorimétrique d’un plan vous plait, et vous souhaitez garder pour l’appliquer à d’autres plans sur d’autres montage, il vous suffira de l’enregistrer et de placer le fichier .look obtenu dans un dossier spécifique sur votre ordinateur.
Ouvrez le contenu de l’application Première Pro et allez dans :

Ensuite vous retrouverez votre réglage dans le menu déroulant créatif du panneau Lumetri :

Cette méthode sera utilisée pour placer aussi des fichiers .look ou .cube que vous pourrez utiliser par la suite dans Première Pro CC.
Sinon, pour aller plus vite, vous pouvez aussi utiliser l’option Personnalisé du menu déroulant pour aller chercher le fichier.look que vous aurez enregistré au préalable dans le dossier de votre choix :

Ouvrez le contenu de l’application Première Pro et allez dans :
Ensuite vous retrouverez votre réglage dans le menu déroulant créatif du panneau Lumetri :
Cette méthode sera utilisée pour placer aussi des fichiers .look ou .cube que vous pourrez utiliser par la suite dans Première Pro CC.
Sinon, pour aller plus vite, vous pouvez aussi utiliser l’option Personnalisé du menu déroulant pour aller chercher le fichier.look que vous aurez enregistré au préalable dans le dossier de votre choix :
- L’inconvénient de cette option est que lorsque vous fermerez le logiciel, vous perdrez le lien vers ce réglage.
- L’avantage est d’aller plus vite pour l’utiliser.
Autres articles :
Première Pro CC 2017 : Ajout d'une transition vidéo et les rendus d'effets.
Première Pro CC 2017 : Gérer les rendus dans la timeline.
Première Pro CC 2017 : Les effets par défaut d'un clip.
Première Pro CC 2017 : Les effets du logiciel.
Première Pro CC 2017 : Créer un masque d'effets.
Première Pro CC 2017 : Ajouter un titre à une séquence.
Première Pro CC 2017 : Exporter son film.
Première Pro CC 2017 : Gestionnaire de projets.
Première Pro CC 2017 : L'outil rasoir ou cutter / Définition de la zone de travail.
Première Pro CC 2017 : Gestion de la vitesse.
Première Pro CC 2017 : Le mode compositing ou mode de fusion.
Première Pro CC 2017 : le mode multi-caméras.
Première Pro CC 2017 : Stabilisation des images.
Première Pro CC 2017 : Gérer les rendus dans la timeline.
Première Pro CC 2017 : Les effets par défaut d'un clip.
Première Pro CC 2017 : Les effets du logiciel.
Première Pro CC 2017 : Créer un masque d'effets.
Première Pro CC 2017 : Ajouter un titre à une séquence.
Première Pro CC 2017 : Exporter son film.
Première Pro CC 2017 : Gestionnaire de projets.
Première Pro CC 2017 : L'outil rasoir ou cutter / Définition de la zone de travail.
Première Pro CC 2017 : Gestion de la vitesse.
Première Pro CC 2017 : Le mode compositing ou mode de fusion.
Première Pro CC 2017 : le mode multi-caméras.
Première Pro CC 2017 : Stabilisation des images.

 Home
Home
 Première Pro CC 2017 : Le mode créatif de Lumetri
Première Pro CC 2017 : Le mode créatif de Lumetri