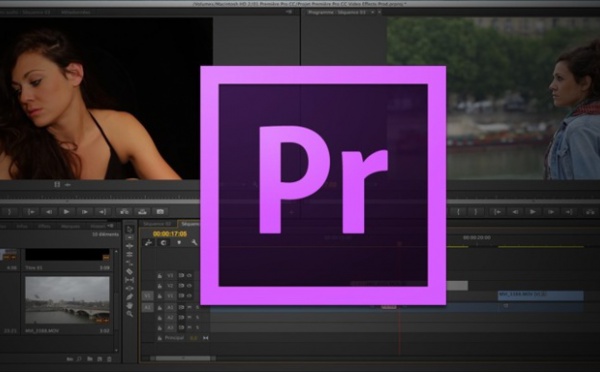DaVinci Resolve est le must du moment pour l'étalonnage, Nous allons aborder dans les prochaines leçon comment il fonctionne et voir surtout la version Lite qui est gratuite.
Cette version du logiciel de Blackmagic demande d'avoir un ordinateur assez récent pour fonctionner car de nombreuses cartes graphiques ne sont pas compatibles avec ce logiciel.
Retrouvez la PDF de formation de DaVinci resolve en vente : lien de la page.
Cette version du logiciel de Blackmagic demande d'avoir un ordinateur assez récent pour fonctionner car de nombreuses cartes graphiques ne sont pas compatibles avec ce logiciel.
Retrouvez la PDF de formation de DaVinci resolve en vente : lien de la page.
1. L’art de la correction couleur :
Depuis 30 ans, DaVinci était le pionnier pour le développement des hardware et software de correction couleur. DaVinci Resolve 9 est l’un de leur produit les plus abouti dans les applications de corrections couleur. Mais pour obtenir des résultats il nous faudra acquérir un savoir faire et connaître le logiciel.
1.1 Optimiser le Look de vos médias :
L’aspect fondamental de l’étalonnage est de rendre chaque clip avec une correction le plus près possible de l’idée du réalisateur et du chef opérateur du film. Lorsque l’on étalonne il faudra modifier les ajustements de la couleur et du contraste de l’image. Pour obtenir les finesse de l’image on jouera sur des zones de l’image pour se rapprocher le plus possible de l’ambiance du film ou documentaire.
Aujourd’hui les caméras numérique comme l’Arriflex, la BMCC ou encore les réflexes nous fournissent des images aux formats RAW ou en style neutre. Ceci nous permet d’obtenir de préserver le maximum de plage de réglages durant l’étalonnage.

Toute la finesse des corrections couleur dépendra surtout de la qualité de vos images lors de la prise de vue. Il est évident qu’avec des images RAW provenant d’un ARRI ALEXA ou d’une RED EPIC vous obtiendrez une latitude de correction bien plus élevée qu’avec des rushes d’un Canon 5D. Cependant le logiciel vous fournit de nombreux outils pour améliorer les images et leur donner un meilleur aspect.

Aujourd’hui les caméras numérique comme l’Arriflex, la BMCC ou encore les réflexes nous fournissent des images aux formats RAW ou en style neutre. Ceci nous permet d’obtenir de préserver le maximum de plage de réglages durant l’étalonnage.
Toute la finesse des corrections couleur dépendra surtout de la qualité de vos images lors de la prise de vue. Il est évident qu’avec des images RAW provenant d’un ARRI ALEXA ou d’une RED EPIC vous obtiendrez une latitude de correction bien plus élevée qu’avec des rushes d’un Canon 5D. Cependant le logiciel vous fournit de nombreux outils pour améliorer les images et leur donner un meilleur aspect.
1.2 Les outils de DaVinci Resolve :
Le logiciel nous propose différentes façons de procéder à la correction de couleur des Primaires. Les Primaires étant l’étalonnage général de premier niveau sur l’image et les secondaires vous permettront de modifier une partie de l’image comme un ciel bleu ou un détail d’une voiture.

Ci-dessus les roues colorés pour modifier directement sur une image complète les niveaux de noir, les gammas ou encore les gains de l’image (correction primaire).

L’interface du logiciel vous donne accès à de nombreux paramètres, à vous de bien les organiser et de les comprendre pour optimiser vos images.
Ensuite DaVinci vous propose des outils de masques, de stabilisation, de tracking d’image pour suivre un mouvement etc....

Ci-dessus création d’un masque à ‘aide de ce que l’on appelle des «Nodes». Ces réglages sont importants dans DaVinci car ils permettent de travailler avec des masques d’image. Ils sont réglables facilement et surtout programmables à l’aide du tracking pour suivre une zone en mouvement.
D’autres fonctions permettent de faire une sélection de zone par chroma key. Cette sélection permet par exemple de modifier une couleur de peau ou encore un ciel pour lui donner plus d’intensité sans altérer le reste de l’image.

Des outils de freeze image vous permettrons de comparer une source par rapport à une autre pour garder une même teinte de couleur correction.

Ci-dessus les roues colorés pour modifier directement sur une image complète les niveaux de noir, les gammas ou encore les gains de l’image (correction primaire).
L’interface du logiciel vous donne accès à de nombreux paramètres, à vous de bien les organiser et de les comprendre pour optimiser vos images.
Ensuite DaVinci vous propose des outils de masques, de stabilisation, de tracking d’image pour suivre un mouvement etc....
Ci-dessus création d’un masque à ‘aide de ce que l’on appelle des «Nodes». Ces réglages sont importants dans DaVinci car ils permettent de travailler avec des masques d’image. Ils sont réglables facilement et surtout programmables à l’aide du tracking pour suivre une zone en mouvement.
D’autres fonctions permettent de faire une sélection de zone par chroma key. Cette sélection permet par exemple de modifier une couleur de peau ou encore un ciel pour lui donner plus d’intensité sans altérer le reste de l’image.
Des outils de freeze image vous permettrons de comparer une source par rapport à une autre pour garder une même teinte de couleur correction.
2. Démarrer un projet :
Nous allons commencer par ouvrir DaVinci resolve 9 pour y aborder les différentes fenêtres du logiciel, importer des clips, ajuster les couleurs correction et pour finir exporter notre travail. Ces étapes sont les principales pour un workflow simple par la suite nous explorerons le logiciel en profondeur.
2.1 Ouvrir un nouveau projet :
Lorsque vous installez pour la première fois le logiciel, vous devrez créer un compte utilisateur pour gérer votre projet. Si vous désirez aller plus vite vous pourrez vous servir du compte administrateur, mais il est conseillé d’avoir son propre compte pour garder ses propres réglages sur des stations où plusieurs étalonneurs peuvent travailler.

Une fois le programme ouvert choisissez un compte ou créez en un :

Choisissez un Username, un mot de passe et une image si vous le souhaitez....

Une fois votre compte validé, une fenêtre de projet apparaitra, double cliquez sur le projet par défaut (celui qui s’affiche) :

Vous arrivez sur le premier onglet du logiciel : l’onglet Média

Une fois le programme ouvert choisissez un compte ou créez en un :
Choisissez un Username, un mot de passe et une image si vous le souhaitez....
Une fois votre compte validé, une fenêtre de projet apparaitra, double cliquez sur le projet par défaut (celui qui s’affiche) :
Vous arrivez sur le premier onglet du logiciel : l’onglet Média
2.2 La page Média :
La première des 5 pages du logiciel, vous permettra d’importer les médias qui ne sont pas associés à des projets ultérieure.
Lorsque vous télécharger le logiciel de la page de Blackmagic vous pouvez aussi télécharger les fichiers d’exercices.

Placez les exercices où bon vous semble, puis allez les chercher dans la «Library» à l’emplacement choisi auparavant.

Sur cette page vous pouvez lire les médias dans le visualiseur, voir les informations associées (métadatas du fichier) et pour chaque clip lire le son présent.

Visualisation des médias dans le visualiseur du logiciel.

Ci-dessus, nous avons importé tous les fichiers de notre sélection dans le médias tool du logiciel.
Pour pouvoir travailler, il nous faudra importer les clips du disque dur dans le dossier «Media Tool» du logiciel. Pour cela, 3 solutions :
Lorsque vous télécharger le logiciel de la page de Blackmagic vous pouvez aussi télécharger les fichiers d’exercices.
Placez les exercices où bon vous semble, puis allez les chercher dans la «Library» à l’emplacement choisi auparavant.
Sur cette page vous pouvez lire les médias dans le visualiseur, voir les informations associées (métadatas du fichier) et pour chaque clip lire le son présent.
Visualisation des médias dans le visualiseur du logiciel.
Ci-dessus, nous avons importé tous les fichiers de notre sélection dans le médias tool du logiciel.
Pour pouvoir travailler, il nous faudra importer les clips du disque dur dans le dossier «Media Tool» du logiciel. Pour cela, 3 solutions :
- Double clic sur les médias pour les importer.
- Glissez/déposez les clips vers l’onglet Média Tool en bas à gauche.
- Clic droit sur le clip puis choisir > Add to media tool.
2.3 La page Conform :
Cette nouvelle page vous permettra d’affiner vos montage, de choisir l’ordre des sources si vous travailler avec des médias sans montage, vois les effets de votre montage, placer de nouveaux calque etc...
On importera 3 rushes de notre disque dur dans la page précédente dans le média tool puis on cliquera sur Conform pour voir nos médias.

Pour le moment sachez qu’ici vous pouvez gérer vos médias, en créant des pistes supplémentaires, déplacer vos médias les uns par rapport aux autres, modifiez leur point d’entrée/sortie etc....
On importera 3 rushes de notre disque dur dans la page précédente dans le média tool puis on cliquera sur Conform pour voir nos médias.
Pour le moment sachez qu’ici vous pouvez gérer vos médias, en créant des pistes supplémentaires, déplacer vos médias les uns par rapport aux autres, modifiez leur point d’entrée/sortie etc....
2.4 La page Color :
Cliquez sur la page Color en bas de votre fenêtre pour arriver sur les corrections couleurs de DaVinci Resolve.

Ici nous avons accès à tous les réglages possibles de correction couleur, avec les primaires, secondaires, nodes, tracking, freeze image, réglages de mémoire entre les plans etc....
On a un visualiseur pour voir ce que l’on fait, on peut accéder à l’affichage des outils de visualisation du signal, on a accès à une balance des blancs automatique avec le petit A en bas à gauche de la fenêtre des roues de couleur etc...

Si vous ne savez pas lire les outils de visualisation de couleur, reportez vous à notre leçon de Final Cut Pro X : «les outils d’étalonnage » sur le site web.
Ici nous avons accès à tous les réglages possibles de correction couleur, avec les primaires, secondaires, nodes, tracking, freeze image, réglages de mémoire entre les plans etc....
On a un visualiseur pour voir ce que l’on fait, on peut accéder à l’affichage des outils de visualisation du signal, on a accès à une balance des blancs automatique avec le petit A en bas à gauche de la fenêtre des roues de couleur etc...
Si vous ne savez pas lire les outils de visualisation de couleur, reportez vous à notre leçon de Final Cut Pro X : «les outils d’étalonnage » sur le site web.
Conclusion :
Retrouvez la suite dans la partie 2 qui suivra dans les jours qui viennent. Autres articles à lire :
DavInci Resolve Lite : télécharger le logiciel.
DaVinci Resolve : travailler avec les images DNG.
DaVinci Resolve : Importer des rushes.
DaVinci Resolve : mise en place du logiciel version 8.
DavInci Resolve Lite : télécharger le logiciel.
DaVinci Resolve : travailler avec les images DNG.
DaVinci Resolve : Importer des rushes.
DaVinci Resolve : mise en place du logiciel version 8.

 Home
Home
 DaVinci Resole 9 Lite : Introduction Partie 1
DaVinci Resole 9 Lite : Introduction Partie 1