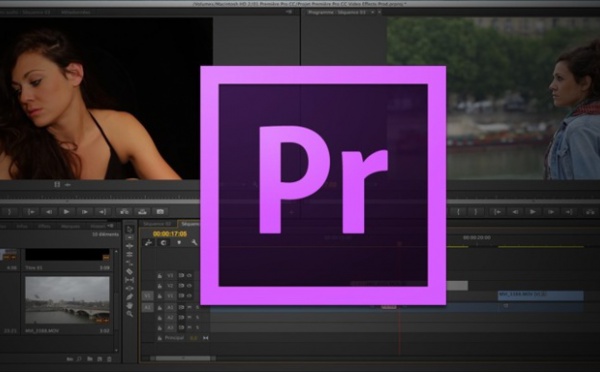Après avoir importer les médias dans la Page Média et créer votre première timeline, on va attaquer le montage. Le montage consiste à raconter une histoire à partir de vos rushes,pour ceux qui veulent aller plus loin sur cette page, je vous recommande le PDF sur DaVinci Resolve 16.3 que vous pouvez acheter sur cette page
Commencer son montage sous DaVinci Resolve :
Double cliquez sur un clip dans le Média Pool pour l’ouvrir dans le visualiseur source.
Appuyez sur la barre espace ou l’icône play du visualiseur pour lancer la lecture du clip.
On va poser des points In et Out pour sélectionner la longueur du plan qui nous s'intéresse pour le montage.
Placez le curseur au début de l’action voulue et appuyez sur I du clavier pour marquer le point IN
Puis, allez à la sortie et appuyez sur O du clavier pour marquer le point de sortie du plan.
Vous devriez obtenir une ligne plus blanche avec un IN et OUT dans le visualiseur source.
En changeant de source, le logiciel gardera en mémoire les points IN et OUT que vous aurez posés sur un clip précédent.
Lorsque vous dérushez des médias, n’hésitez pas à poser des points de sélection, cela peut vous faire gagner du temps par la suite pour le montage en choisissant les passages qui vous plaisent.


Une fois la sélection de notre plan effectuée, on devra le poser sur la timeline. Une des solutions la plus simple est de glisser/déposer le clip du visualiseur sur la timeline.
Les clips du tutoriel ne possèdent pas de son.
Appuyez sur la barre espace ou l’icône play du visualiseur pour lancer la lecture du clip.
On va poser des points In et Out pour sélectionner la longueur du plan qui nous s'intéresse pour le montage.
Placez le curseur au début de l’action voulue et appuyez sur I du clavier pour marquer le point IN
Puis, allez à la sortie et appuyez sur O du clavier pour marquer le point de sortie du plan.
Vous devriez obtenir une ligne plus blanche avec un IN et OUT dans le visualiseur source.
En changeant de source, le logiciel gardera en mémoire les points IN et OUT que vous aurez posés sur un clip précédent.
Lorsque vous dérushez des médias, n’hésitez pas à poser des points de sélection, cela peut vous faire gagner du temps par la suite pour le montage en choisissant les passages qui vous plaisent.
Une fois la sélection de notre plan effectuée, on devra le poser sur la timeline. Une des solutions la plus simple est de glisser/déposer le clip du visualiseur sur la timeline.
Les clips du tutoriel ne possèdent pas de son.
Importer un plan dans la timeline :
En glissant un plan du visualiseur source vers la timeline, vous aurez la possibilité de placer le clip sur la piste vidéo et audio de votre choix.
Exercez vous en glissant plusieurs plans.


Voici la liste des raccourcis pour:
Insert : Insérer un plan 2 plans
Overwrite : Écraser un plan sous le curseur
Replace : Remplacer un plan
Place On Top : Placer au dessus dans la timeline
Ripple Overwrite : permet de remplacer un plan dans la timeline marqué avec des points In et Out.
Fit To Fill : remplacer avec la même longueur
Append To end of Timeline : placez à la fin de la timeline.
Exercez vous en glissant plusieurs plans.
Voici la liste des raccourcis pour:
Insert : Insérer un plan 2 plans
Overwrite : Écraser un plan sous le curseur
Replace : Remplacer un plan
Place On Top : Placer au dessus dans la timeline
Ripple Overwrite : permet de remplacer un plan dans la timeline marqué avec des points In et Out.
Fit To Fill : remplacer avec la même longueur
Append To end of Timeline : placez à la fin de la timeline.
La barre d'outils de la timeline :
La timeline dispose aussi de sa propre barre d’outils pour réaliser le montage des clips. L’outil le plus utilisé sera l’outil de sélection “Normal Edit Mode” que l’on retrouvera rapidement avec le raccourci A.

Mode Trim T : permet de de déplacer un clip sans bouger les points IN et OUT déjà établi dans la timeline. En fait, on déplace le clip à l’intérieur d’une sélection posée.
Outil Rasoir B : permet de couper un clip sous le curseur pour diviser un clip.
Trim Dynamique : raccourci W pour déplacer un plan ou un raccord dynamiquement avec les touches J-K-L.
Insertion : insert l-un plan sous le curseur
Ecraser : Pose un clip en écrasant tout ce qui se trouve sous le curseur.
Remplacer : remplace un plan dans la timeline par un autre
Mode magnétisme raccourci N : ON/OFF du magnétisme avec un déplacement avec l’outil de sélection d’un clip vidéo ou son.
Vidéo et audio liés raccourci Shift+Cmd+L : lorsque l’on sélectionne un clip, automatiquement la vidéo et l’audio sont sélectionnés ensemble. Pour sélectionner seulement l’un ou l’autre, utiliser la touche ALT combinée à un clic de la souris sur l’audio ou la vidéo.
Position générale bloquée : ON/OFF de la possibilité de déplacer un clip dans la timeline avec un outil.
Rajouter un drapeau pour marquer un clip
Rajouter un marqueur pour des annotation ou marquer un point de la timeline
Options de visualisation de la timeline Cmd+”+” ou ”-“ : Agrandi ou non les pistes vidéo et audio, affiche le waveforme audio, affiche ou non les drapeaux et marqueurs posés, change la taille des pistes vidéos ou audio individuellement.

Mode Trim T : permet de de déplacer un clip sans bouger les points IN et OUT déjà établi dans la timeline. En fait, on déplace le clip à l’intérieur d’une sélection posée.
Outil Rasoir B : permet de couper un clip sous le curseur pour diviser un clip.
Trim Dynamique : raccourci W pour déplacer un plan ou un raccord dynamiquement avec les touches J-K-L.
Insertion : insert l-un plan sous le curseur
Ecraser : Pose un clip en écrasant tout ce qui se trouve sous le curseur.
Remplacer : remplace un plan dans la timeline par un autre
Mode magnétisme raccourci N : ON/OFF du magnétisme avec un déplacement avec l’outil de sélection d’un clip vidéo ou son.
Vidéo et audio liés raccourci Shift+Cmd+L : lorsque l’on sélectionne un clip, automatiquement la vidéo et l’audio sont sélectionnés ensemble. Pour sélectionner seulement l’un ou l’autre, utiliser la touche ALT combinée à un clic de la souris sur l’audio ou la vidéo.
Position générale bloquée : ON/OFF de la possibilité de déplacer un clip dans la timeline avec un outil.
Rajouter un drapeau pour marquer un clip
Rajouter un marqueur pour des annotation ou marquer un point de la timeline
Options de visualisation de la timeline Cmd+”+” ou ”-“ : Agrandi ou non les pistes vidéo et audio, affiche le waveforme audio, affiche ou non les drapeaux et marqueurs posés, change la taille des pistes vidéos ou audio individuellement.
Options visualisation de la timeline :
Les fonctions de montage dans la timeline :
En glissant un clip du visualiseur source vers celui du montage, vous aurez plusieurs options qui apparaissent.

Autres articles DaVinci Resolve :
DaVinci Resolve 15 : Installer le logiciel.
DaVinci Resolve 15 : Améliorer les performances du logiciel.
DaVinci Resolve 15 : Optimiser les médias.
DaVinci Resolve 15 : Utiliser les rendus Cache, Smart ou User Cache.
DaVinci Resolve 15 : La page média.
DaVinci Resolve 15 : Les nouveautés de la Page Edit.
DaVinci Resolve 15 : tout savoir pour gérer ses LUTs.
DaVinci Resolve 15 : Présentation de la Page Fusion. (vidéo)
DaVinci Resolve 15 : Animer un background dans la Page Fusion (Part 1). (vidéo)
DaVinci Resolve 15 : Animer un titre dans la Page Fusion (Part 2). (vidéo)
DaVinci Resolve 15 : Animer un rectangle autour d'un texte Page Fusion (Part 3). (vidéo)
DaVinci Resolve 15 : Écriture d'un texte dans la Page Fusion. (vidéo)
DaVinci Resolve 15 : Améliorer les performances du logiciel.
DaVinci Resolve 15 : Optimiser les médias.
DaVinci Resolve 15 : Utiliser les rendus Cache, Smart ou User Cache.
DaVinci Resolve 15 : La page média.
DaVinci Resolve 15 : Les nouveautés de la Page Edit.
DaVinci Resolve 15 : tout savoir pour gérer ses LUTs.
DaVinci Resolve 15 : Présentation de la Page Fusion. (vidéo)
DaVinci Resolve 15 : Animer un background dans la Page Fusion (Part 1). (vidéo)
DaVinci Resolve 15 : Animer un titre dans la Page Fusion (Part 2). (vidéo)
DaVinci Resolve 15 : Animer un rectangle autour d'un texte Page Fusion (Part 3). (vidéo)
DaVinci Resolve 15 : Écriture d'un texte dans la Page Fusion. (vidéo)

 Home
Home
 DaVinci Resolve 15 : Commencer le montage
DaVinci Resolve 15 : Commencer le montage