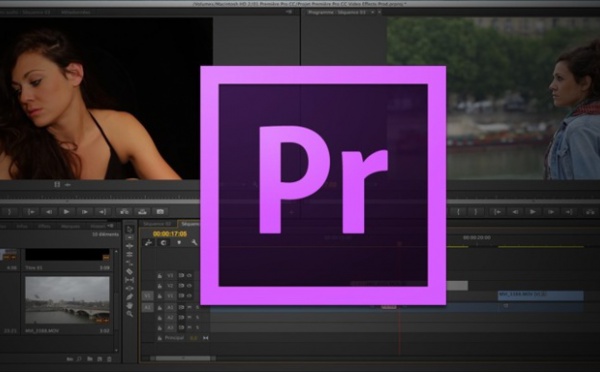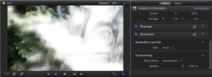
Dans ce tutoriel nous allons voir comment créer un effet Hamilton qui correspond à un effet de halo sur les blancs de l'image. Un effet simple à faire sous FCPX.
Par la suite nous animerons les blancs dans motion 5 pour créer une transition entre 2 plans.
Pour ceux qui veulent apprendre Motion 5, d'ici peu un PDF de formation sera en vente sur le site avec des exemples et fichiers de travail pour apprendre ce logiciel qui est le compagnon idéal de FCPX. En attendant pour ceux qui ne l'ont pas voici où vous pouvez vous le procurer pour la somme de 39,99€.
En attendant vous pouvez télécharger le fichier de formation FCPX pour 9,90€ et des templates : lien de la page.
Par la suite nous animerons les blancs dans motion 5 pour créer une transition entre 2 plans.
Pour ceux qui veulent apprendre Motion 5, d'ici peu un PDF de formation sera en vente sur le site avec des exemples et fichiers de travail pour apprendre ce logiciel qui est le compagnon idéal de FCPX. En attendant pour ceux qui ne l'ont pas voici où vous pouvez vous le procurer pour la somme de 39,99€.
En attendant vous pouvez télécharger le fichier de formation FCPX pour 9,90€ et des templates : lien de la page.
L'une de mes plus grosses surprises sur FCP X est que l'on peut animer l'onglet couleur dans les animations vidéo d'un plan obtenu avec CTRL+V en ayant sélectionné la piste voulue dans le scénario principal.
On obtiendra un effet de flou, un effet de rêve dans les blancs de l'image.
Donc l'idée est de créer deux pistes vidéo, une dessous en noir et blanc avec un flou gaussien et de fort contraste dans l'image, une dessus en couleur en mode compositing avec le réglage : mode superposition...
Ensuite j'aurais souhaité faire une transition avec une animation des blancs pour faire faire un fondu au blanc à la fin du plan.... ce n'est pas possible (encore une petite limitation de Final Cut Pro X... mais heureusement il y a Motion 5 qui permet de le faire rapidement et simplement encore faut-il le maitriser.... voilà l'objet de ce tuto.
On ouvre Motion 5 puis on sélectionne Effets pour Final Cut. On oublie pas de choisir 25 ips sur la droite et on valide notre choix.
Une fois le projet ouvert on aura un projet préétabli par Apple pour fabriquer cet effet pour FCPX.
On va sélectionner une image sur notre disque dur dans l'Onglet Navigateur et la faire glisser dans Source de l'Effet dans l'Onglet Couche eu milieu...
Ensuite on va poser des filtres sur cette image pour la rendre N&B, un flou gaussien assez fort et un contraste poussé.
Dans la Bibliothèque on choisira Filtres > Étalonnage > Teinte Saturation pour le N&B
et Filtres > Flou > Flou gaussien.
Le principe pour régler des effets, c'est une fois posé sur notre couche de l'image, allez dans l'inspecteur, puis l'Onglet Filtres et jouez sur les valeurs voulues.
Cliquer sur l'image pour bien voir les valeurs que j'ai appliquais aux différents filtres.
Une fois l'effet voulu, on doit créer une animation du filtre niveau pour obtenir un blanc parfait.
Se positionner sur la timeline au début de l'effet, lancer le record automatique en appuyant sur A puis jouer sur les blanc du filtre niveau sur les deux cadran de l'effet pour obtenir un blanc parfait sur la fin.
Une fois nos points clés créés, on les repositionne sur la Timeline à l'aide de la souris pour déterminer la durée de notre effet, on pourra depuis FCPX revenir dans motion 5 pour rectifier l'effet si besoin.
Enregistrer sous en donnant un nom à notre modèle, créer une nouvelle catégorie et choisissez créer un Preview.
Dans Final Cut Pro X, importer un plan, dupliquez le sur la Timeline en le sélectionnant puis avec la touche ALT enfoncée placer le sur la piste du dessus.
Sur le scénario principal V1, coller votre effet qui se trouve dans la catégorie créée précédemment :
Sélectionnez le plan de la piste secondaire, puis le passer en mode superposition en ouvrant la fenêtre des informations grâce au "i" à droite de l'image puis l'onglet vidéo, le compositing se trouve en bas.
Vous pouvez voir l'effet en lisant la Timeline, soit en appuyant sur espace, L pour lecture etc....
Si vous voulez modifier votre effet, clic droit sur votre effet et choisir envoyer à Motion, votre effet s'ouvre dans motion et là vous pouvez le modifier à votre aise.
Pour l'utiliser sur n'importe quel image et ainsi créer des Templates pour vos amis et collègues il vous suffit d'aller dans l'inspecteur > Image puis d'effacer l'image qui vous a servie à travailler :
En conclusion, Motion 5 et Final Cut Pro X sont fait pour travailler ensemble, d'où la nécessité de bien maitriser Motion 5. Sans cela on sera vite limité dans la création de bande annonce, trailer, transitions etc....

 Home
Home
 Création "Effet Hamilton" sous FCPX et Motion 5
Création "Effet Hamilton" sous FCPX et Motion 5