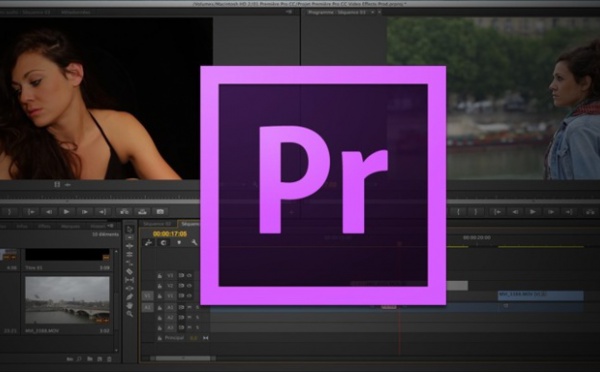1. Importer ses rushes :
Créez un nouvel évènement : donnez un nom Diaporama
Et l'enregistrer sur votre disque externe ici DISK640 FRED
Validez Créer un média optimiser et les autres options selon vos besoins. Puis pour finaliser l'import, appuyer sur Importer.
2. Créer un nouveau Scénario :
Une fois vos médias dans la Bibliothèque d'événements, créer un nouveau scénario et commencez le montage en sélectionnant votre musique et posez la sur la Timeline avec le Raccourci E.
Une fenêtre s'ouvre vous demandant de bien choisir les Propriétés de votre scénario, car dans les préférences de FCP X, l'option régler les propriétés se fait sur la première image posée sur la timeline. Or dans notre cas c'est un son. Ainsi le système ne peut reconnaître les Propriétés de l'image.
Choisir dans notre cas 1080i HD et 25 image par seconde. Ce qui correspond à une image HD de 1920x1080 pixels, avec une cadence de 25 qui est le format européen, aux Etats-Unis on validera 29,97 ips.
Une fois validez, notre musique se retrouve sur le Scénario principale ou Storyline, ou encore anciennement Timeline.
3. Le montage cut musical :
Le plan vidéo sera automatiquement mis en bout à bout avec notre musique,ce qui est gênant pour monter en musique.
On doit déplacer notre musique sur un scénario secondaire sonore pour pouvoir caler la musique en montant normalement, sinon le fait de monter avec E nous montera les plans après la musique, or nous ce que l'on veut c'est de monter des plans vidéo sur de la musique.
Sélectionnez le son en vert (représentant une piste son uniquement, les vidéos sont en bleu), puis déplacez la vers le bas jusqu'à obtenir un déplacement du plan vidéo au début de la Timeline, puis relâchez la souris pour obtenir la même chose que ci-dessus.
La suite des opérations pour monter des plans est simple, plusieurs méthodes s'offrent à nous. Soit on fait un bout à bout rapide des plans de 4 secondes (option validée dans les préférences de FCPX : onglet montage) :
 |
| Préférence Montage de FCPX. |
Et l'on pose tous nos plans rapidement en se servant de E, bien sur les option insérer W, écraser D, etc.... sont utilisables, à vous de faire ce qui va le plus dans la narration de vos idées et de ce que vous voulez faire passer.
4. Le montage en rythme :
Ensuite n'oubliez pas de valider le magnétisme N, pour trimmer vos plans sur les marqueurs bleus de la Timeline.
Pour cela choisissez l'outil A pour sélection, puis cliquez à droite ou à gauche des cuts image pour les déplacer jusqu'au repère sur la bande sonore qui convient pour le rythme.
5. Ajout de fondu entrée sortie sur les plans :
Cette méthode est valable aussi en sélectionnant plusieurs plans dans la timeline avec la souris à l'aide d'un lasso. Vous rajouterez un fondu à tous les plans sélectionnés.
Remarque :
Attention dans les préférences de Final Cut Pro X à bien valider l'option Médias disponibles dans l'onglet montage, ceci pour éviter de désynchroniser vos médias par rapport à la musique.
 |
| Préférences Montage dans FCPX. |
6. Ajouter un effet de Ken Burns sur les plans pour les animer d'un zoom :
Cette option se trouve à gauche de la palette lecture du Canevas.
Cliquer sur l'outil Rognage au centre puis choisir Ken Burns
 |
| Effet Ken Burns sous FCPX. |
Jouez sur les deux traits vert et rouge pour sélectionner la taille de début et fin de votre animation.
En cliquant sur l'outil inverser (en haut de la fenêtre), vous inverserez le début et la fin de l'effet.
Pour valider l'animation, cliquez sur Terminé.
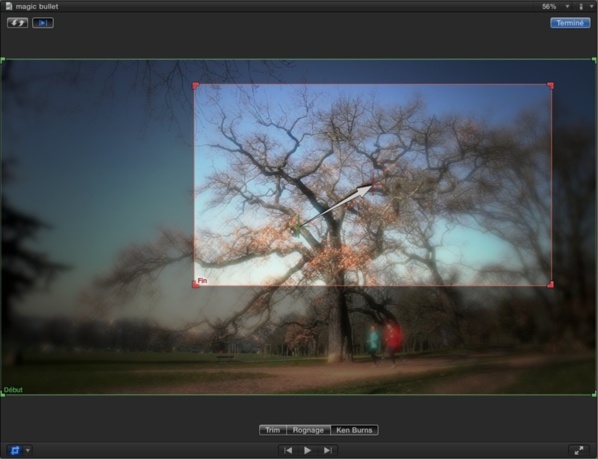
7. Copier des effets sur d'autres plans :
On retrouve les raccourcis dans :
Edition > copier et Coller les effets.
Retrouvez la vidéo de cette animation :
Tutoriel Vidéo Suite 2 :
Articles à lire avec abonnement :
FCPX : Organisation avancée des médias
Motion 5 : Importer une suite d'image et préréglage des séquences
FCPX : Créer et gérer un canal Alpha
FCPX : Problèmes de données ou de corruption Setting.
FCPX : Les bases du montage.
FCPX : Utiliser le mode compositing.

 Home
Home
 FCPX : animer un diaporama avec l'effet Ken Burns
FCPX : animer un diaporama avec l'effet Ken Burns