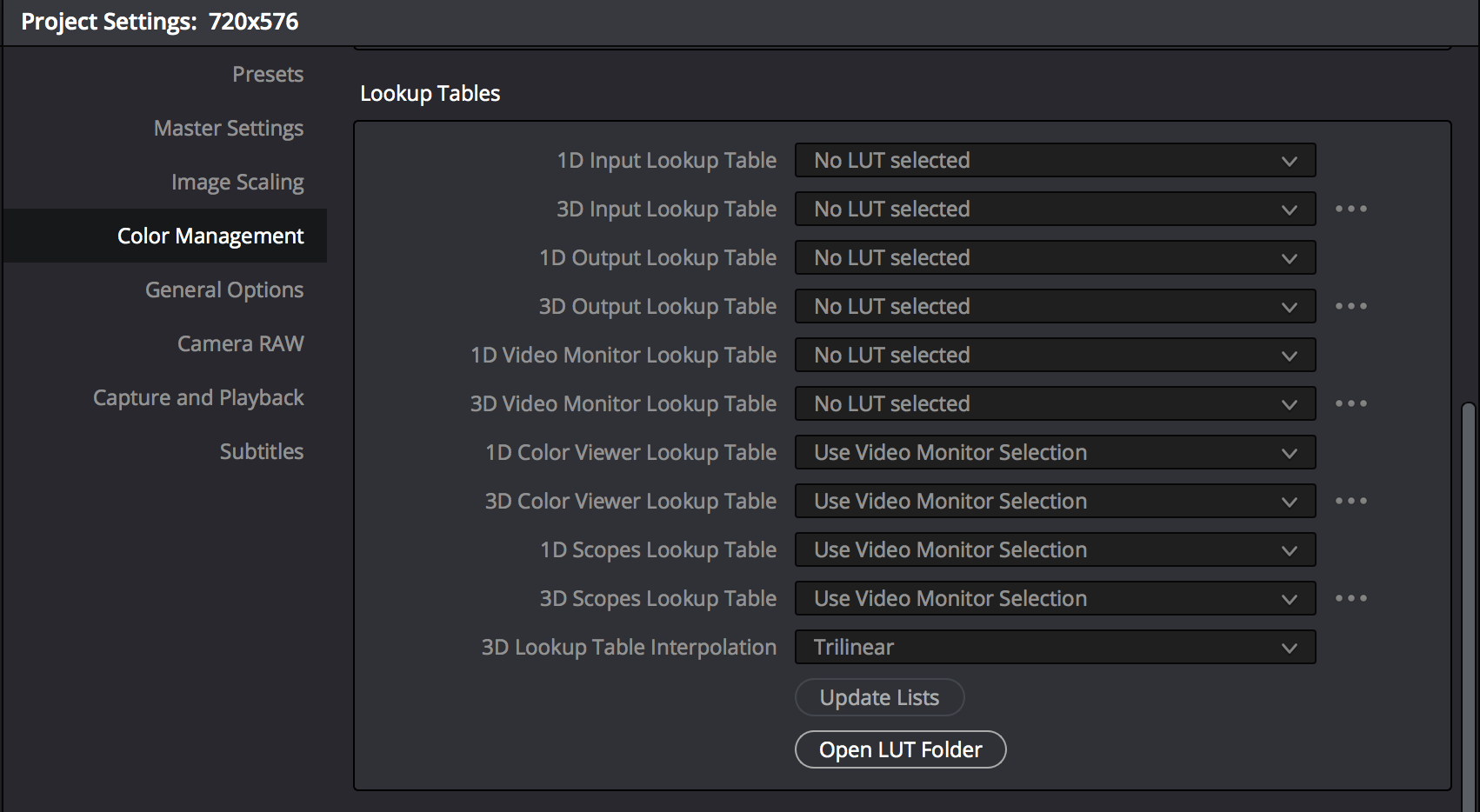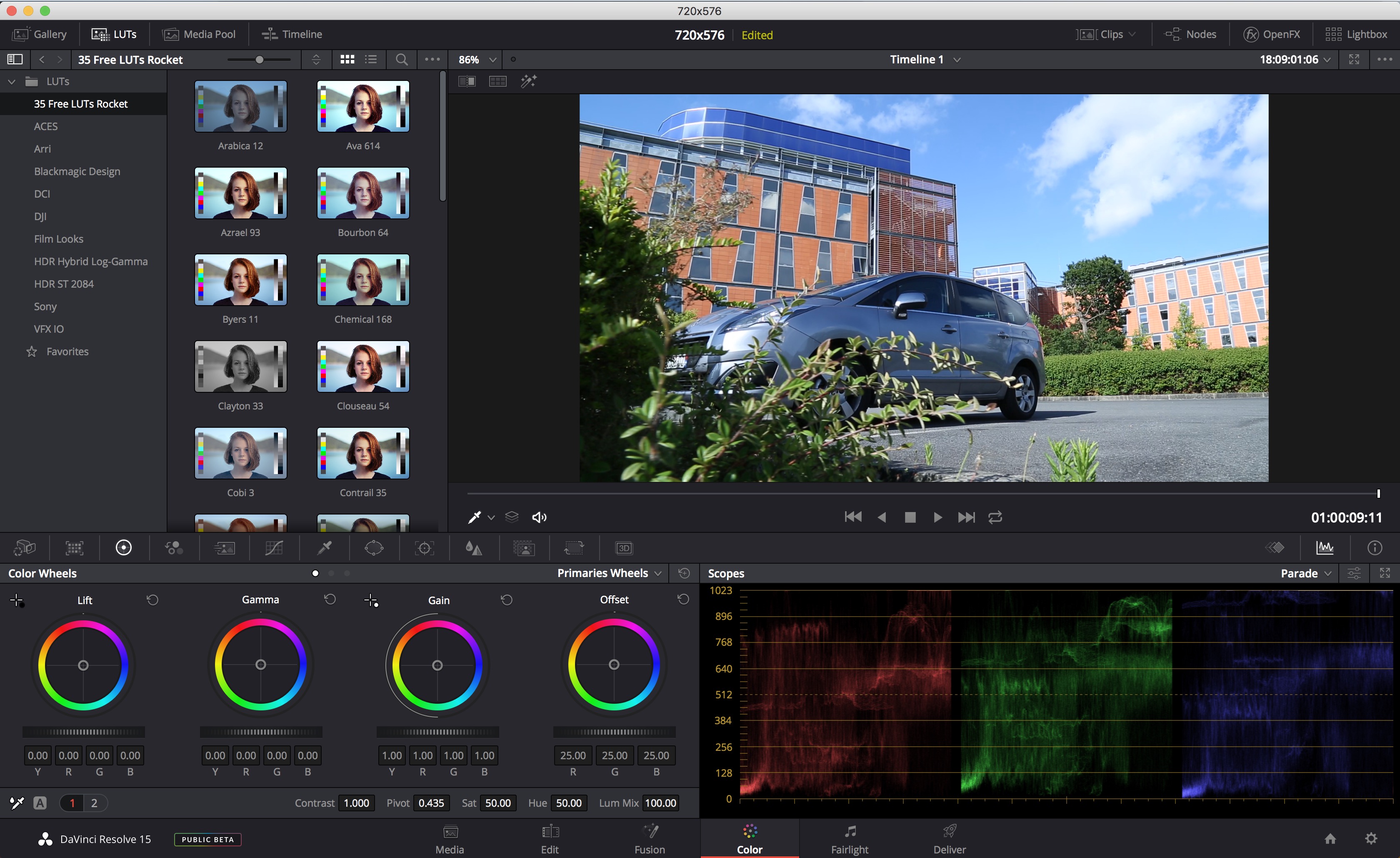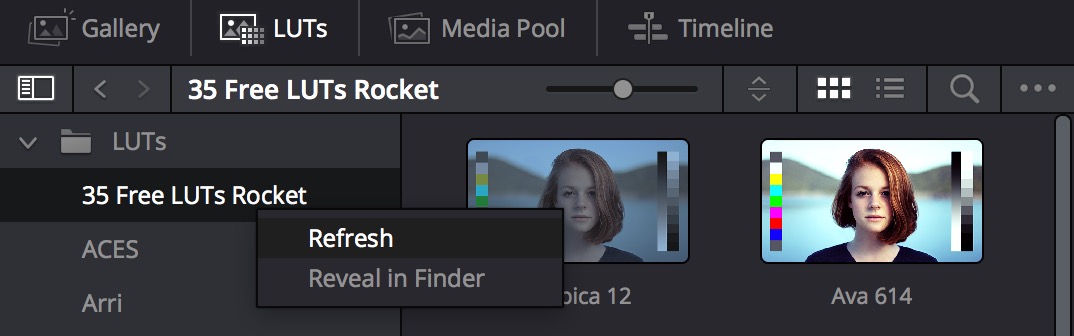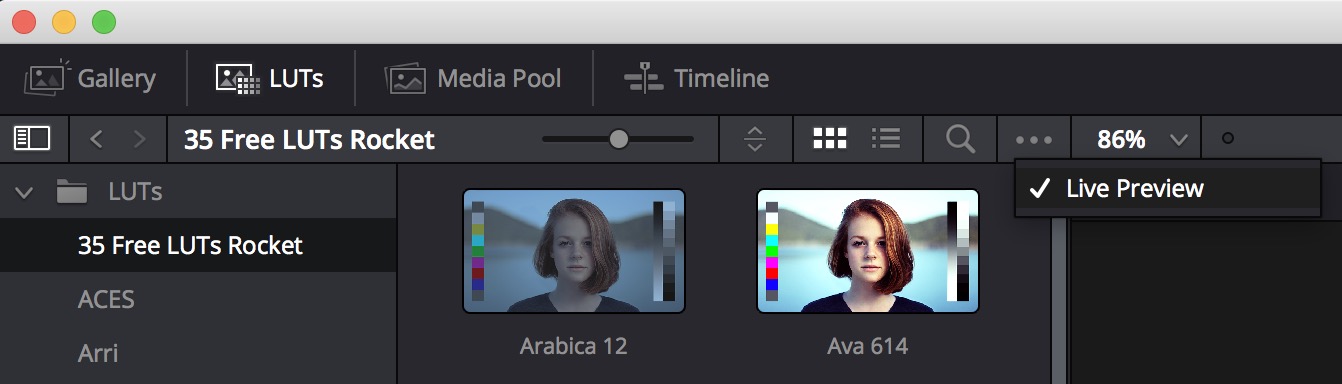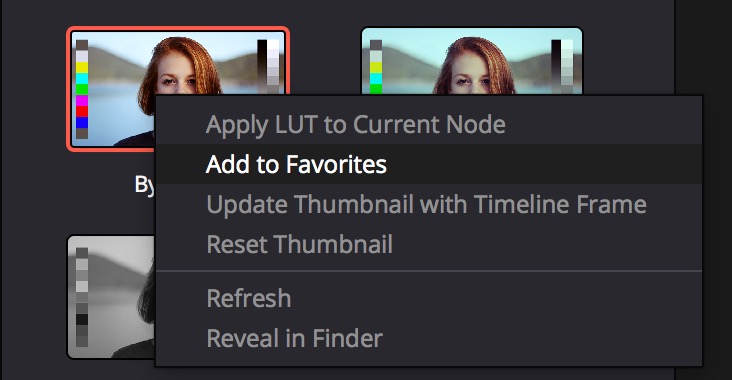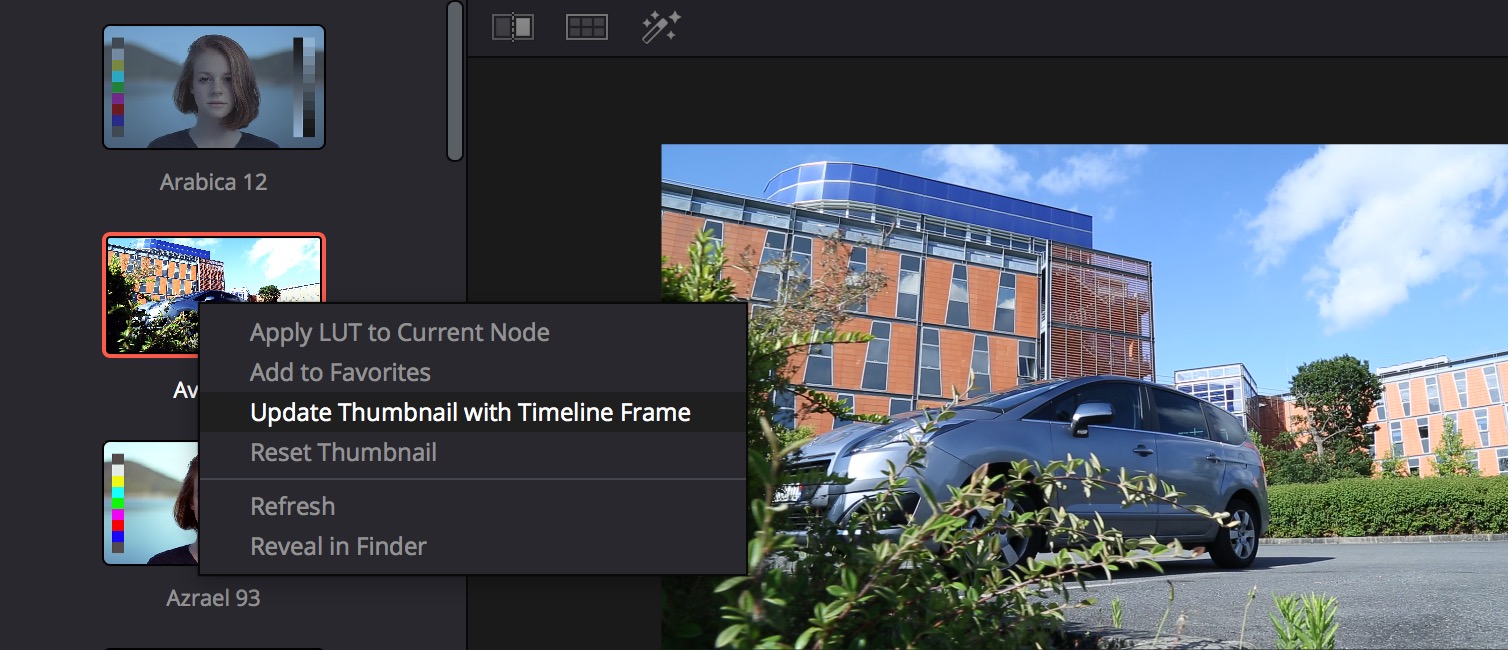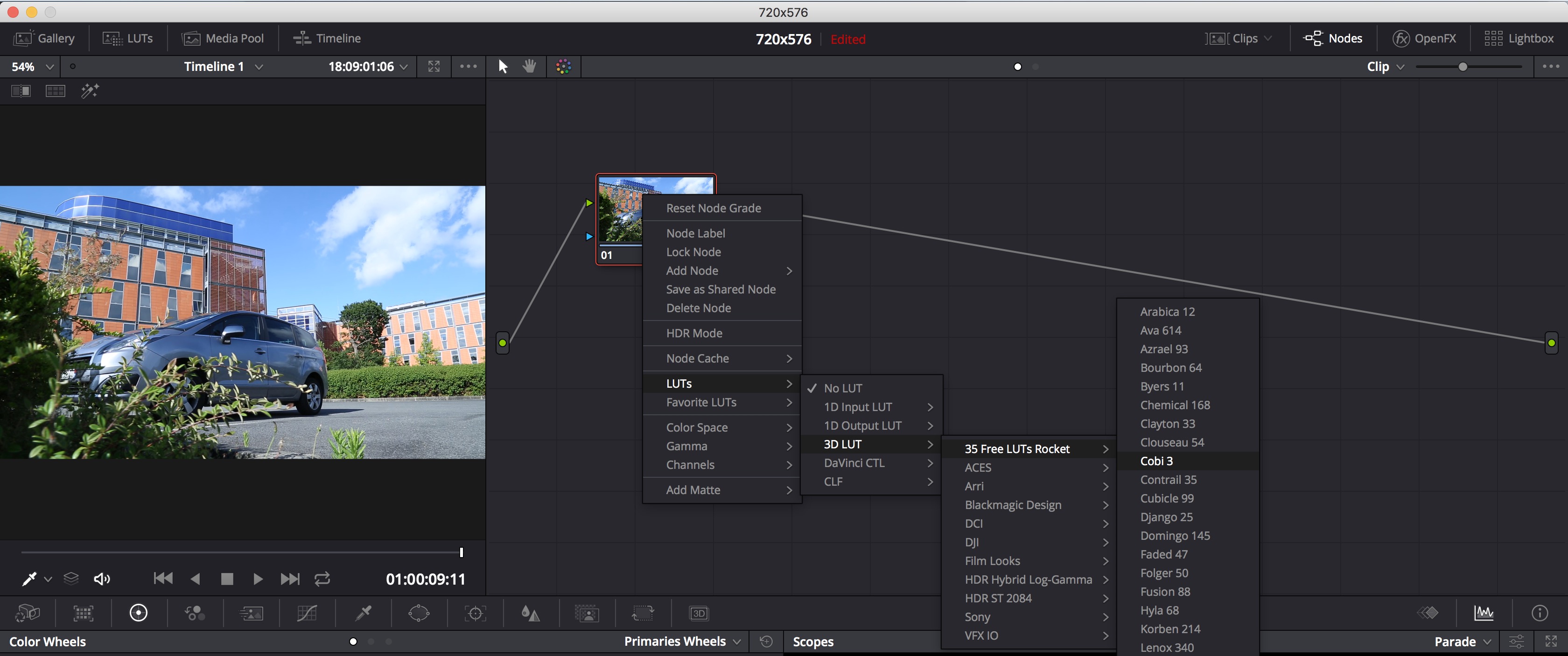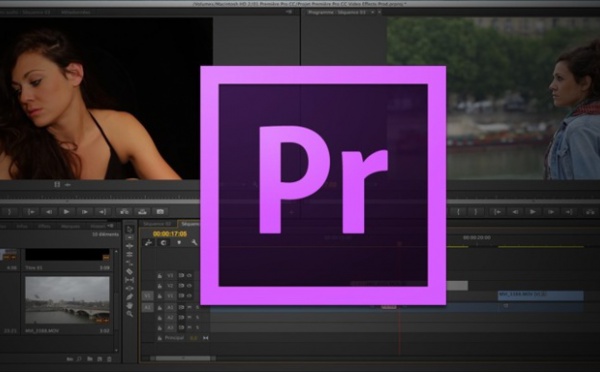DaVinci Resolve 15 nous permet de gérer directement les LUTs dans la Page Color avec la possibilité de les visionner directement lorsque l'on passe la souris dessus, de créer un Split Screen pour comparer le résultat entre plusieurs LUTs et évidemment d'importer les LUTs que l'on souhaite utilisées.
Retrouvez en exclusivité le PDF de la formation à DavInci Resolve 15 ici en français.
Retrouvez en exclusivité le PDF de la formation à DavInci Resolve 15 ici en français.
Importer des LUTs dans DaVinci Resolve 15 :
Depuis la dernière version du DaVinci Resolve 15, on peut gérer et visionner les LUTs directement dans la Page Color. Pour importer des LUTs, il nous faudra passer par :
Le menu Paramètre des Projets ou Project Settings (raccourci Shift+9) > Color management > Look Up Table > Open LUT Folder.
Dans ce dossier, vous pourrez créer des dossiers, renommer des LUTs et importer vos propres LUTs.
Si vous souhaitez en télécharger, vous pouvez vous rendre sur ces sites :
Le menu Paramètre des Projets ou Project Settings (raccourci Shift+9) > Color management > Look Up Table > Open LUT Folder.
Dans ce dossier, vous pourrez créer des dossiers, renommer des LUTs et importer vos propres LUTs.
Si vous souhaitez en télécharger, vous pouvez vous rendre sur ces sites :
Gérer ses LUTs sous DaVinci Resolve 15 :
Une fois le dossier LUTs arrangé à votre guise, en revenant sur la Page Color, faites un Refresh pour voir les changements et vos LUTs installés.
Pour ce faire, allez dans la colonne de gauche de l'onglet LUTs, puis, clic droit > refresh. Ceci aura pour effet de rafraichir la visualisation de tous les LUTs présents dans le dossier du logiciel.
Créer et visualiser les LUTs dans DaVinci Resolve 15 :
Dorénavant, avec DaVinci Resolve 15, il est facile de visualiser les LUTs du logiciel, en passant directement la souris dessus. Si cette action ne fonctionne pas, validez l'option "Live Preview" du menu déroulant de l'onglet LUTs (celui avec les 3 petits points).
Ajoutez un LUT en favori dans DaVinci Resolve 15
Avec la multitude de LUts que vous avez dans cet onglet, vous pouvez en ajouter dans une liste "Favorites " (Favoris). Ce dossier vous permettra de les retrouver plus facilement par la suite.
Pour le faire, clic droit sur un LUT > Add to favorites.
Une fois le LUT placée dans les Favories, avec le même procédé, vous pourrez l'enlever de ce dossier.
Pour le faire, clic droit sur un LUT > Add to favorites.
Une fois le LUT placée dans les Favories, avec le même procédé, vous pourrez l'enlever de ce dossier.
Dans ce même menu, vous pourrez appliquer la LUT directement dans un node choisi dans l'onglet Node du plan ou bien avec l'option "Append to Node Graph", le LUT sera appliqué sur un node qui suit ou qui sera créé.
Changer la vignette d'un LUT :
Pour changer la vignette d'un LUT avec le résultat de cellui-ci sur une image, il faudra faire un clic droit sur lui, puis, > Update thumbnails with timeline frame. Pour revenir à l'image par défaut du LUT clic droit > Reset Thumbnails.
Appliquer une LUT directement dans les Nodes
Une autre façon d'appliquer une LUT et d'aller dans : clic droit > LUTs > 3D LUTs > choisir le dossier de votre LUT. Mais il vaut mieux utiliser les méthodes précédente si vous souhaitez voir en direct le résultat de l'application du LUT sur votre image.
Autres articles :
PDF de formation à DaVinci Resolve 15.
DaVinci Resolve 15 : Installer le logiciel.
DaVinci Resolve 15 : Améliorer les performances du logiciel.
DaVinci Resolve 15 : Optimiser ses médias.
DaVinci Resolve 15 : Utiliser les rendus Caches, Smart ou User Cache.
DaVinci Resolve 15 : Les nouveautés de la Page Edit.
DaVinci Resolve 15 : Présentation de la Page Fusion. (vidéo)
DaVinci Resolve 15 : Animer un background dans la Page Fusion (Part 1). (vidéo)
DaVinci Resolve 15 : Animer un titre dans la Page Fusion (Part 2). (vidéo)
DaVinci Resolve 15 : Animer un rectangle autour d'un texte Page Fusion (Part 3). (vidéo)
DaVinci Resolve 15 : Écriture d'un texte dans la Page Fusion. (vidéo)
DaVinci Resolve 15 : Installer le logiciel.
DaVinci Resolve 15 : Améliorer les performances du logiciel.
DaVinci Resolve 15 : Optimiser ses médias.
DaVinci Resolve 15 : Utiliser les rendus Caches, Smart ou User Cache.
DaVinci Resolve 15 : Les nouveautés de la Page Edit.
DaVinci Resolve 15 : Présentation de la Page Fusion. (vidéo)
DaVinci Resolve 15 : Animer un background dans la Page Fusion (Part 1). (vidéo)
DaVinci Resolve 15 : Animer un titre dans la Page Fusion (Part 2). (vidéo)
DaVinci Resolve 15 : Animer un rectangle autour d'un texte Page Fusion (Part 3). (vidéo)
DaVinci Resolve 15 : Écriture d'un texte dans la Page Fusion. (vidéo)

 Home
Home
 DaVinci Resolve 15 : tout savoir pour gérer ses LUTs
DaVinci Resolve 15 : tout savoir pour gérer ses LUTs