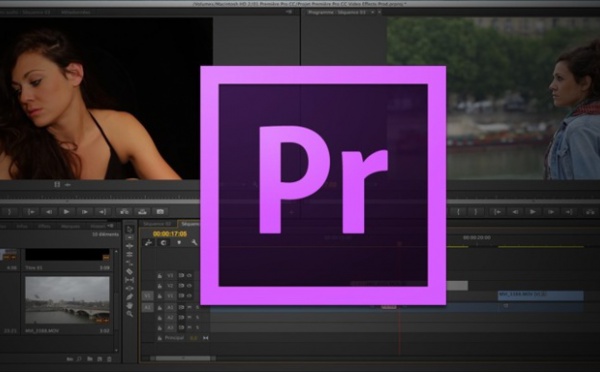Lorsque l'on travail sous n'importe quel logiciel de montage, il est nécessaire parfois de créer des médias optimisés pour avoir une lecture plus fluide de notre timeline. Voyons comment réaliser cette opération avec DaVinci Resolve 15.
Cet article provient du PDF sur DaVinci Resolve 15 que vous pouvez vous procurer ici .
Cet article provient du PDF sur DaVinci Resolve 15 que vous pouvez vous procurer ici .
Optimiser ses rushes sous DaVinci Resolve 15 :
Si vous travaillez avec des médias RAW, H264 ou 8K, vous pouvez aussi utiliser une fonctionnalité de DaVinci Resolve qui consiste à créer des médias optimisés pour le montage et l’étalonnage.
Pour créer des médias optimisés, il vous suffit de choisir les clips à optimiser et avec un clic droit de choisir l’option ”Generate Optimized Media”. Tous les médias optimisés seront placés dans le dossier ”Cache File” des préférences du logiciel qui se trouve dans : Cache files location des options générales des paramètres de projet.
Pour vérifier si un clip a été optimisé ou non, vous avez une colonne du Media Pool qui indique l’état de l’optimisation ou non d’un média.
Veuillez noter que suivant le média avec lequel vous travaillez, Resolve garde en mémoire les médias qui ont été optimisés et les utilisera durant tous les processus dans le logiciel. Par contre, avec les médias RAW, suivant les réglages ”RAW SETTINGS”, ceux des ”Settings Projects” ou de la Page Color, la debayerisation aura un résultat différent.
Voici ce que vous devez retenir pour l’optimisation des médias RAW :
Si la case ”Save with Version” dans l’onglet ”Camera RAW” de la page Color n’est pas cochée, les clips RAW peuvent être optimisés, mais si un changement des paramètres RAW est changé, alors ces clips seront automatiquement déconnectés des médias optimisés, et l’optimisation de ceux-ci sera à refaire.
Cependant si l’option ”Save with Version” est cochée, alors vous pourrez avoir différentes versions d’étalonnage pour différentes versions de debayerisation… par contre, vous ne pourrez pas optimiser ces clips car seulement un fichier optimisé par clip dans une timeline.

Pour choisir le codec des fichiers optimisés, il faut aller dans :



Resolution : permet de choisir la résolution de l’affichage de vos images dans le visualiseur. Avec original, vous garderez la même taille que votre média d’origine. Pour réduire la taille de l’affichage choisissez une autre valeur comme un demi, un quart, un huitième etc…. En choisissant le mode automatique, le logiciel essaiera de réduire la qualité visuelle la meilleure possible mais seulement si la taille de celui-ci est supérieure à la taille de votre projet.

Format : Choix du codec pour les fichiers optimisés. Si vous travaillez en HDR, alors il vous faudra utiliser les options 16 bit float, Prores 444 et Prores 444XQ (les seuls formats appropriés pour un étalonnage en HDR).
Permuter entre Optimisé et original média :
Allez dans Playback > Use Optimized Media if Available.
Cette option validera les médias optimisés s’ils existent. Lors de l’exportation, ces médias optimisés peuvent être utilisés pour accélérer l’exportation en cochant la case ”Advanced Settings” de la page Deliver.
Il est important dans ce cas, si vous souhaitez utiliser les médias optimisés pour l’exportation de bien choisir le codec utilisé.

Remarque :
Les médias optimisés ne sont pas en compte par les opérations de management des médias, c’est à dire qu’ils ne sont pas inclus dans les opérations d’archivages du ”Project Manager”.
Retrouver les liens vers des médias optimisés :
Dans certains cas, vous pouvez perdre le lien vers les médias optimisés surtout si ceux-ci ont été générés sur une autre station. DaVinci Resolve peut recréer ces liens entre les médias originaux et les optimisés.
Sélectionnez les clips dans le Média Pool > clic droit et choisissez ” Rediscover Optimized Media” dans les options proposées.

Supprimer les médias optimisés :
Supprimer les médias optimisés vous permettra lors d’opérations de stockage de diminuer l’espace disque nécessaire.
Allez dans Playback > Delete Optimized Media.
ou Lecture > Supprimer lesmédias optimisés.

Pour créer des médias optimisés, il vous suffit de choisir les clips à optimiser et avec un clic droit de choisir l’option ”Generate Optimized Media”. Tous les médias optimisés seront placés dans le dossier ”Cache File” des préférences du logiciel qui se trouve dans : Cache files location des options générales des paramètres de projet.
- Projects Settings (Shift+9) > Master Settings > Workinf Folders > Cache Files Location.
- Paramètres de projet > Paramètres Master > Dossiers de travail > Emplacement des fichiers caches.
Pour vérifier si un clip a été optimisé ou non, vous avez une colonne du Media Pool qui indique l’état de l’optimisation ou non d’un média.
Veuillez noter que suivant le média avec lequel vous travaillez, Resolve garde en mémoire les médias qui ont été optimisés et les utilisera durant tous les processus dans le logiciel. Par contre, avec les médias RAW, suivant les réglages ”RAW SETTINGS”, ceux des ”Settings Projects” ou de la Page Color, la debayerisation aura un résultat différent.
Voici ce que vous devez retenir pour l’optimisation des médias RAW :
Si la case ”Save with Version” dans l’onglet ”Camera RAW” de la page Color n’est pas cochée, les clips RAW peuvent être optimisés, mais si un changement des paramètres RAW est changé, alors ces clips seront automatiquement déconnectés des médias optimisés, et l’optimisation de ceux-ci sera à refaire.
Cependant si l’option ”Save with Version” est cochée, alors vous pourrez avoir différentes versions d’étalonnage pour différentes versions de debayerisation… par contre, vous ne pourrez pas optimiser ces clips car seulement un fichier optimisé par clip dans une timeline.
Pour choisir le codec des fichiers optimisés, il faut aller dans :
- Project Settings > Master Settings > Optimized Media and Render Cache > Optimized Media Format.
- Paramètres de projet > Paramètres Master > Média optimisé et cache de rendu > Résolution du média optimisé.
Resolution : permet de choisir la résolution de l’affichage de vos images dans le visualiseur. Avec original, vous garderez la même taille que votre média d’origine. Pour réduire la taille de l’affichage choisissez une autre valeur comme un demi, un quart, un huitième etc…. En choisissant le mode automatique, le logiciel essaiera de réduire la qualité visuelle la meilleure possible mais seulement si la taille de celui-ci est supérieure à la taille de votre projet.
Format : Choix du codec pour les fichiers optimisés. Si vous travaillez en HDR, alors il vous faudra utiliser les options 16 bit float, Prores 444 et Prores 444XQ (les seuls formats appropriés pour un étalonnage en HDR).
Permuter entre Optimisé et original média :
Allez dans Playback > Use Optimized Media if Available.
Cette option validera les médias optimisés s’ils existent. Lors de l’exportation, ces médias optimisés peuvent être utilisés pour accélérer l’exportation en cochant la case ”Advanced Settings” de la page Deliver.
Il est important dans ce cas, si vous souhaitez utiliser les médias optimisés pour l’exportation de bien choisir le codec utilisé.
Remarque :
Les médias optimisés ne sont pas en compte par les opérations de management des médias, c’est à dire qu’ils ne sont pas inclus dans les opérations d’archivages du ”Project Manager”.
Retrouver les liens vers des médias optimisés :
Dans certains cas, vous pouvez perdre le lien vers les médias optimisés surtout si ceux-ci ont été générés sur une autre station. DaVinci Resolve peut recréer ces liens entre les médias originaux et les optimisés.
Sélectionnez les clips dans le Média Pool > clic droit et choisissez ” Rediscover Optimized Media” dans les options proposées.
Supprimer les médias optimisés :
Supprimer les médias optimisés vous permettra lors d’opérations de stockage de diminuer l’espace disque nécessaire.
Allez dans Playback > Delete Optimized Media.
ou Lecture > Supprimer lesmédias optimisés.
Autres articles sur DaVinci Resolve 15 :
PDF de formation à DaVinci Resolve 15.
DaVinci Resolve 15 : Installer le logiciel.
DaVinci Resolve 15 : Améliorer les performances du logiciel.
DaVinci Resolve 15 : Optimiser ses médias.
DaVinci Resolve 15 : Utiliser les rendus Caches, Smart ou User Cache.
DaVinci Resolve 15 : Les nouveautés de la Page Edit.
DaVinci Resolve 15 : tout savoir pour gérer ses LUTs.
DaVinci Resolve 15 : Présentation de la Page Fusion. (vidéo)
DaVinci Resolve 15 : Animer un background dans la Page Fusion (Part 1). (vidéo)
DaVinci Resolve 15 : Animer un titre dans la Page Fusion (Part 2). (vidéo)
DaVinci Resolve 15 : Animer un rectangle autour d'un texte Page Fusion (Part 3). (vidéo)
DaVinci Resolve 15 : Écriture d'un texte dans la Page Fusion. (vidéo)
DaVinci Resolve 15 : Installer le logiciel.
DaVinci Resolve 15 : Améliorer les performances du logiciel.
DaVinci Resolve 15 : Optimiser ses médias.
DaVinci Resolve 15 : Utiliser les rendus Caches, Smart ou User Cache.
DaVinci Resolve 15 : Les nouveautés de la Page Edit.
DaVinci Resolve 15 : tout savoir pour gérer ses LUTs.
DaVinci Resolve 15 : Présentation de la Page Fusion. (vidéo)
DaVinci Resolve 15 : Animer un background dans la Page Fusion (Part 1). (vidéo)
DaVinci Resolve 15 : Animer un titre dans la Page Fusion (Part 2). (vidéo)
DaVinci Resolve 15 : Animer un rectangle autour d'un texte Page Fusion (Part 3). (vidéo)
DaVinci Resolve 15 : Écriture d'un texte dans la Page Fusion. (vidéo)

 Home
Home
 DaVinci Resolve 15 : Optimiser ses médias
DaVinci Resolve 15 : Optimiser ses médias