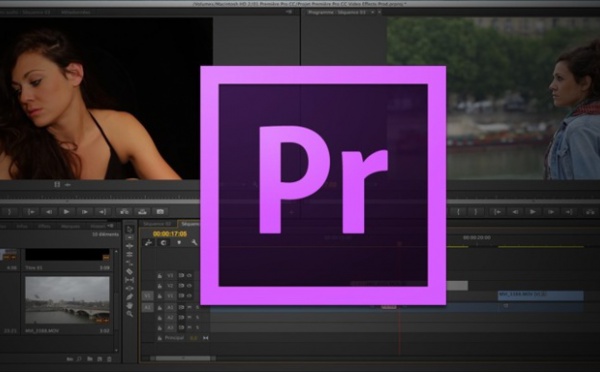Lors du montage, vous pouvez poser des points d'entrée et de sortie sur vos rushes. Mais saviez vous aussi que vous pouvez directement créer des points de splits sur l'audio ou la vidéo et transformer des marqueurs en points In et Out ?
Cette leçon provient du PDF DaVinci Resolve 16.3, une formation de 432 pages consacrée au logiciel de montage et d'étalonnage de Blackmagic Design.
A l'achetant, vous m'encouragez à continuer et à produire des PDFs de formation en français... merci de votre soutien.
Cette leçon provient du PDF DaVinci Resolve 16.3, une formation de 432 pages consacrée au logiciel de montage et d'étalonnage de Blackmagic Design.
A l'achetant, vous m'encouragez à continuer et à produire des PDFs de formation en français... merci de votre soutien.
Gérer les points In et Out dans les visualiseurs de DaVinci Resolve :
Dans les moniteurs source et timeline, faites un clic droit dans la barre des outils de lecture, un menu déroulant fera son apparition avec de nombreuses options :



Mark In : point d’entrée I
Mark Out : point de sortie O
Mark Split / Marquer le split : permet de créer des splits in ou out sur un raccord. Les splits permettent de décaler l’audio de la vidéo pour mieux faire passer un raccord image.


Mettez un Point In et Out, déplacez le curseur après le point Out puis allez dans Marquer le Split > Audio Out / Saisir le point de sortie audio . Voilà vous avez réaliser un split Out du son par rapport à l’image.

Mark In : point d’entrée I
Mark Out : point de sortie O
Mark Split / Marquer le split : permet de créer des splits in ou out sur un raccord. Les splits permettent de décaler l’audio de la vidéo pour mieux faire passer un raccord image.
Mettez un Point In et Out, déplacez le curseur après le point Out puis allez dans Marquer le Split > Audio Out / Saisir le point de sortie audio . Voilà vous avez réaliser un split Out du son par rapport à l’image.
Gestion des marqueurs sous DaVinci Resolve :
Convert In and Out to Duration Marker : permet de poser des marqueurs sur les points In et Out de votre clip pour marquer différentes zones de votre plan. C’est l’unes des meilleures solutions pour dérusher vos rushes.

Add Marker / Ajouter un marqueur : permet de rajouter des marqueurs pour vous aider à repérer des timecode.
Edit Marker / Modifier le marqueur: permet d’ouvrir un anneau pour donner des indications, changer de nom, changer la couleur du marqueur. Voir illustration ci-contre.
Remove Selected Markers / Supprimer…: enlever un marqueur sélectionné. On peut aussi utiliser la touche delete pour le supprimer.
Remove All Markers / Supprimer tous : enlever tous les marqueurs d’un coup.
Go to Next Marker / Aller au suivant : aller au marqueur suivant.
Go to Previous Marker / Aller au précédent : aller au marqueur précédent.

Add Marker / Ajouter un marqueur : permet de rajouter des marqueurs pour vous aider à repérer des timecode.
Edit Marker / Modifier le marqueur: permet d’ouvrir un anneau pour donner des indications, changer de nom, changer la couleur du marqueur. Voir illustration ci-contre.
Remove Selected Markers / Supprimer…: enlever un marqueur sélectionné. On peut aussi utiliser la touche delete pour le supprimer.
Remove All Markers / Supprimer tous : enlever tous les marqueurs d’un coup.
Go to Next Marker / Aller au suivant : aller au marqueur suivant.
Go to Previous Marker / Aller au précédent : aller au marqueur précédent.
Pour ajouter un marqueur dans la timeline, appuyez sur M . 
Gestion des marqueurs pour le montage :
Depuis la version 15 du logiciel, on peut maintenant poser des marqueurs directement sur un clip dans le Media Pool et s’en servir pour la suite pour le montage.
Prenez un plan quelconque dans le Media Pool.
Importez le dans le visualiseur source.
Passez le Media Pool en mode texte. Ceci est important pour voir les marqueurs du clip dans la liste.
Déplacez le curseur au début d’un plan ou d’un interview et placez un marqueur avec M
Allez à la fin du plan ou la fin de l’interview posez un autre marqueur.

Dans le Media Pool en mode texte, vous devriez voir votre clip avec deux marques posées dessus.
En cliquant sur ces marqueurs, vous pouvez vous y rendre directement dessus et changer son contenu pour y mettre des annotations.
Dans le Media Pool en mode texte, sélectionnez le clip Marker 1et emmenez le dans la timeline. Le point IN sera le 1er marqueur et le point Out sera le deuxième marqueur ou la durée que vous aurez entrée au préalable dans duration / durée.



Prenez un plan quelconque dans le Media Pool.
Importez le dans le visualiseur source.
Passez le Media Pool en mode texte. Ceci est important pour voir les marqueurs du clip dans la liste.
Déplacez le curseur au début d’un plan ou d’un interview et placez un marqueur avec M
Allez à la fin du plan ou la fin de l’interview posez un autre marqueur.
Dans le Media Pool en mode texte, vous devriez voir votre clip avec deux marques posées dessus.
En cliquant sur ces marqueurs, vous pouvez vous y rendre directement dessus et changer son contenu pour y mettre des annotations.
Dans le Media Pool en mode texte, sélectionnez le clip Marker 1et emmenez le dans la timeline. Le point IN sera le 1er marqueur et le point Out sera le deuxième marqueur ou la durée que vous aurez entrée au préalable dans duration / durée.
Autres articles :
DaVinci Resolve 15 : le livre de formation de 370 pages.
After Effects CS6 et CC : le livre de la formation des bases du logiciel.
Motion 5 : Apprenez le logiciel à travers des exercices pratiques.
Avid Media Composer 7 : le livre de formation.
Première Pro CC 2017 : Le PDF de 210 pages sur le logiciel d'Adobe.
After Effects CS6 et CC : le livre de la formation des bases du logiciel.
Motion 5 : Apprenez le logiciel à travers des exercices pratiques.
Avid Media Composer 7 : le livre de formation.
Première Pro CC 2017 : Le PDF de 210 pages sur le logiciel d'Adobe.
School Edit : une école audiovisuelle new génération
Pour tous ceux qui veulent aller plus loin et devenir autonome en tournage, montage, étalonnage et effets spéciaux... School Edit vous propose des cours du soir sur toute l'année pour vous apprendre à cadrer, monter etc...
Une formule sans équivalent et accessible à tous avec un paiement mensuel de 250 euros.
Pourquoi cette nouvelle école ?
Tout simplement après de nombreuses années comme formateur au sein de nombreux établissements parisien, je me suis rendu compte qu'il n'existait aucune école en cours du soir, avec pour objectif d'avoir une vue globale sur les techniques audiovisuelles. Il existe des stages sur l'apprentissage des logiciels, des stages de tournage etc.... mais aucune qui vous permettent de voir l'ensemble des procédures de travail et d'apprendre les processus de fabrication d'un film.
Alors si vous n'avez pas accès à l'Afdass, le CPF etc.... et que vous souhaitez apprendre les astuces et techniques des professionnels, cette école est pour vous.
Au sein de cette apprentissage, je souhaite vous former à votre caméra, vous montrer les astuces des monteurs pros, vous permettre d'écrire vos propres scénario et de les réaliser ensemble...
Pour en savoir plus, voici la page d'inscription : https://www.schooledit.fr/contact
Une formule sans équivalent et accessible à tous avec un paiement mensuel de 250 euros.
Pourquoi cette nouvelle école ?
Tout simplement après de nombreuses années comme formateur au sein de nombreux établissements parisien, je me suis rendu compte qu'il n'existait aucune école en cours du soir, avec pour objectif d'avoir une vue globale sur les techniques audiovisuelles. Il existe des stages sur l'apprentissage des logiciels, des stages de tournage etc.... mais aucune qui vous permettent de voir l'ensemble des procédures de travail et d'apprendre les processus de fabrication d'un film.
Alors si vous n'avez pas accès à l'Afdass, le CPF etc.... et que vous souhaitez apprendre les astuces et techniques des professionnels, cette école est pour vous.
Au sein de cette apprentissage, je souhaite vous former à votre caméra, vous montrer les astuces des monteurs pros, vous permettre d'écrire vos propres scénario et de les réaliser ensemble...
Pour en savoir plus, voici la page d'inscription : https://www.schooledit.fr/contact

 Home
Home
 DaVinci Resolve 15 : Points d'entrée, de sortie et marqueurs dans les visualiseurs
DaVinci Resolve 15 : Points d'entrée, de sortie et marqueurs dans les visualiseurs