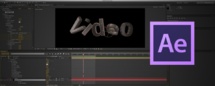
Nous allons découvrir comment créer des textes en 3D avec le logiciel de VideoCopilot : 3D Element. Pour ceux qui découvre ce plugin pour After Effects vous pouvez vous rendre sur la page d'Andrew Kramer le créateur de ce splendide générateur 3D.
Préparer la composition :
Créer une nouvelle composition.
Créer dans cette nouvelle composition un solide.
Créer un nouveau texte.
Créer dans cette nouvelle composition un solide.
Créer un nouveau texte.
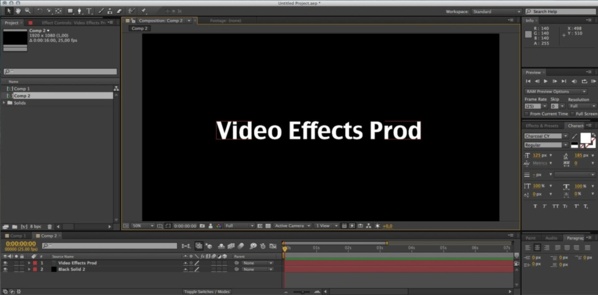
Créer un nouveau texte dans une composition sous After Effects CS6
Créer un texte 3D dans 3D Element de VideoCopilot :
Sélectionnez le calque Solide puis affectez y le plugin Element de VideoCopilot que vous trouverez dans le menu déroulant des effets.
Dans Custom Layers > Custom Text and Masks > Path Layer 1 > Choisissez le texte que vous avez créé précédemment.
Puis mettez Off le calque du texte, il nous servira seulement si on veut modifier la fonte du texte par la suite.
Dans Custom Layers > Custom Text and Masks > Path Layer 1 > Choisissez le texte que vous avez créé précédemment.
Puis mettez Off le calque du texte, il nous servira seulement si on veut modifier la fonte du texte par la suite.
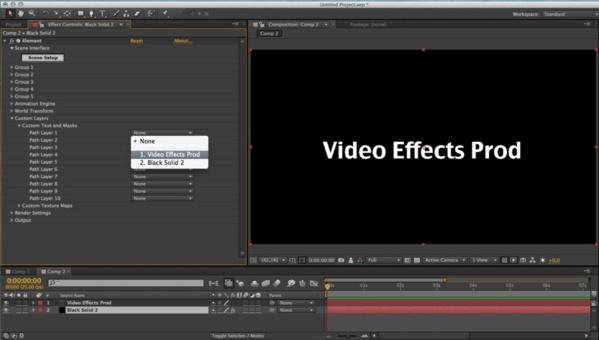
Affectation du texte dans 3D Element.
On va ouvrir 3D Element en cliquant sur Scene Setup.
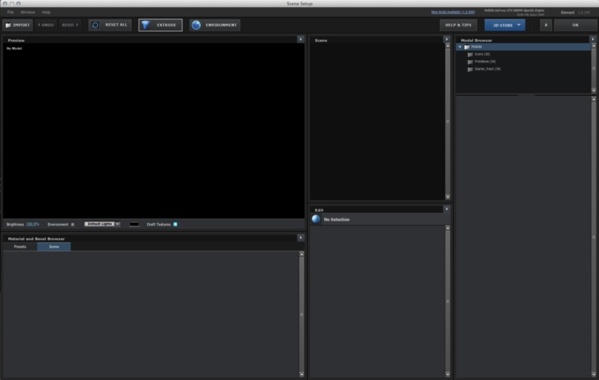
Appuyez sur Extrude (en haut de la fenêtre). Notre texte apparait en 3D dans le visualiseur du plugin.
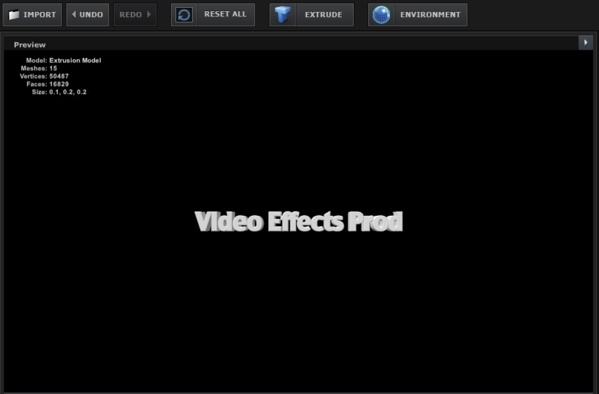
Extrude affiche le texte dans le plugin.
Maintenant, si vous appuyez sur OK vous avez un texte 3D dans After Effects :

Création d'un texte 3D dans After Effects.
Dans le panneau effet, vous pouvez gérer le nouvel élément 3D que vous venez de créer. Il est sans texture, seulement en volume 3D.
Dans Group 1 > Particle Look > Size, vous pouvez gérer sa taille, et sa taille aléatoire avec Size Random ainsi que la couleur du texte.
Pour une animation des lettres séparées, validez Group 1 > Particle Look > Multi Object > Enable. Cette option vous donnera accès à de nombreux paramètres pour donner des effets sur chaque lettre dans l'espace.
Vous pourrez animer tous les paramètres dans ce panneau :
Dans Group 1 > Particle Look > Size, vous pouvez gérer sa taille, et sa taille aléatoire avec Size Random ainsi que la couleur du texte.
Pour une animation des lettres séparées, validez Group 1 > Particle Look > Multi Object > Enable. Cette option vous donnera accès à de nombreux paramètres pour donner des effets sur chaque lettre dans l'espace.
Vous pourrez animer tous les paramètres dans ce panneau :

Animation Rotation Random, anime la rotation des lettres individuellement.
Travailler avec 3D Element :
Pour pouvoir rajouter des textures, jouez sur la profondeur des lettres etc... nous devrons retourner dans le plugin de VideoCopilot.
Cliquez sur Scene Setup dans le panneau des effets :
Dans l'onglet Preset, vous avez accès aux matériaux de texture pour remplir les lettres. Cliquez sur Materials et si vous avez l'option, vous pouvez aussi choisir un matériel dans l'onglet Pro_shaders.
Cliquez sur Scene Setup dans le panneau des effets :
Dans l'onglet Preset, vous avez accès aux matériaux de texture pour remplir les lettres. Cliquez sur Materials et si vous avez l'option, vous pouvez aussi choisir un matériel dans l'onglet Pro_shaders.
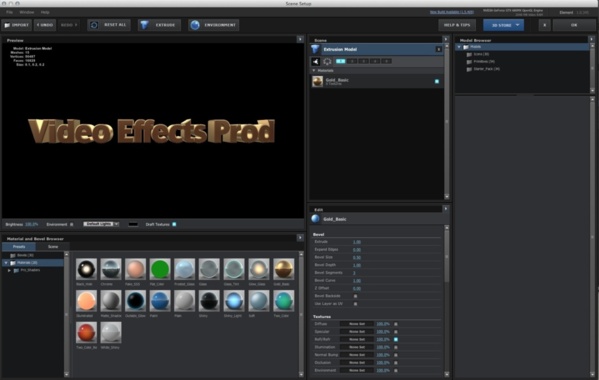
Rajout d'une texture sur le texte en 3D.
Le principe de fonctionnement est simple, vous avez les textures et les différents Bevels dans l'onglet Preset. En cliquant sur Extrusion Model (en haut sur la droite) vous ouvrez les différents panel de réglages du modèle d’extrusion des lettrages.
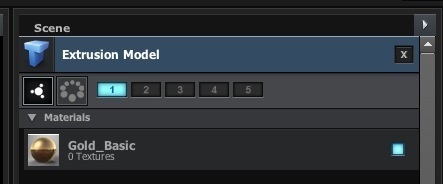
Extrusion Model.
Dans les panneau en dessous, vous pouvez rajouter une extrusion à votre texte, rajoutez un "Bevel Copies".
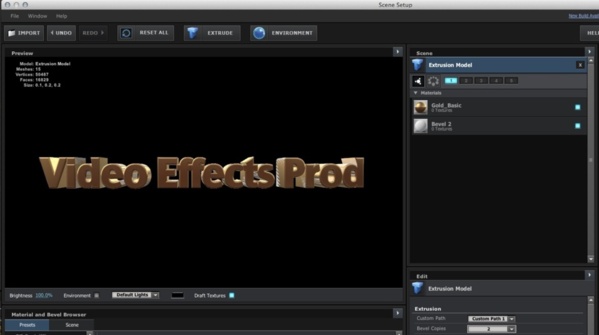
Rajout d'un deuxième niveau d'extrusion sur le texte.
Pour bien régler ce deuxième élément, jouez sur Extrude et Expand Edges pour améliorer le résultat :
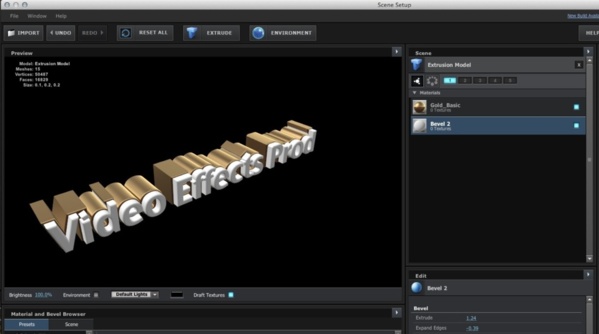
On change les valeurs de Extrude et Expand Edges.
Pour réduire la taille du premier volume de texte, vous devrez réduire les deux Extrude des deux volumes....
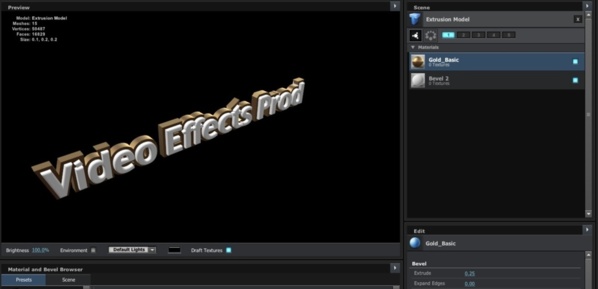
Modifiez les deux Extrude de Gold Basic et Bevel 2.
Vous pouvez rajouter autant de Bevel supplémentaire que vous voulez sur un texte. Ci-dessous on a rajouté un Bevel avec une texture Shiny. Pour la rajouter, choisissez une texture dans le panneau Presets, puis glissez la dans le troisième Bevel créé précédemment.
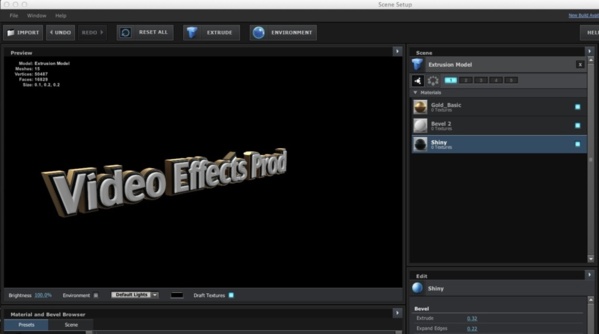
Rajout d'un 3ième Bevel avec une texture Shiny.
Cliquez sur OK pour retrouver le résultat final sous After Effects.
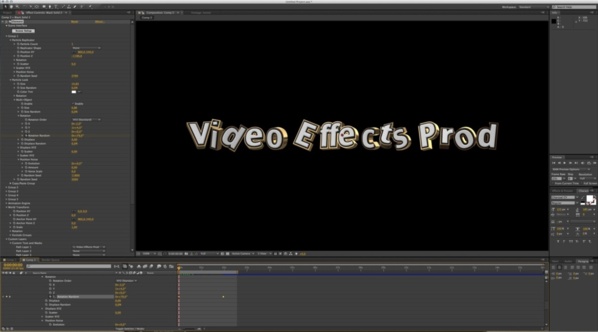
Résultat final sous After Effects CS6.

 Home
Home
 After Effects : Créer des textes en 3D avec 3D Element
After Effects : Créer des textes en 3D avec 3D Element













