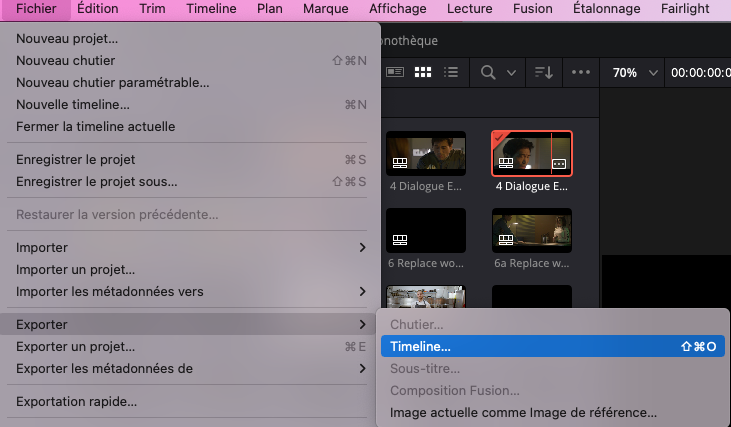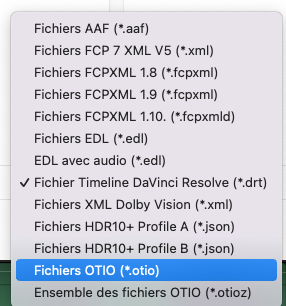DaVinci Resolve 18.5 prend désormais en charge le format Open Timeline IO (.otio) pour l'importation et l'exportation de timeline entre les applications.
OTIO est un format d'échange de média et de timeline open source créé par l'Academy Software Foundation. Il est conçu pour être indépendant des applications et des plates-formes, il permet de transférer votre timeline et ses médias d'un programme à l'autre avec une plus grande compatibilité que que l'AAF ou le XML.
OTIO est un format d'échange de média et de timeline open source créé par l'Academy Software Foundation. Il est conçu pour être indépendant des applications et des plates-formes, il permet de transférer votre timeline et ses médias d'un programme à l'autre avec une plus grande compatibilité que que l'AAF ou le XML.
Les différents formats OTIO et OTIOZ :
DaVinci Resolve 18.5 prend en charge deux formats OTIO différents :
- .otio : Ces fichiers contiennent uniquement les métadonnées de la timeline et aucun média associé. Ils sont petits, portables et nécessitent que l'utilisateur final relie la timeline à ses propres copies des médias.
- .otioz : ces fichiers groupés contiennent à la fois les métadonnées et tous les médias qui y sont associés dans un seul fichier. Ce fichier peut être très volumineux, car il contient les fichiers multimédias complets de toutes les ressources utilisées dans la timeline. Cependant, il garantit que quiconque importe le fichier dispose de tous les médias nécessaires et qu’ils seront liés automatiquement.
Importer ou exporter au format OTIO via DaVinci Resolve 18.5 :
Pour importer un fichier OpenTimelineIO (.otio, .otioz) :
Si un fichier .otio a été sélectionné pour l'importation, vous devrez relier les médias.
Pour exporter un fichier OpenTimelineIO (.otio, .otioz) :
- Sélectionnez Fichier > Importer > Timeline (Shift-Command-I).
- Sélectionnez le fichier .otio ou .otioz dans le navigateur de fichiers et cliquez sur Ouvrir.
- Définissez les paramètres d'importation de votre choix dans la fenêtre Charger OTIO, puis cliquez sur OK.
Si un fichier .otio a été sélectionné pour l'importation, vous devrez relier les médias.
Pour exporter un fichier OpenTimelineIO (.otio, .otioz) :
- Sélectionnez Fichier > Exporter > Timeline (Shift-Command-O).
- Saisissez un nom
- Dans le navigateur de fichiers, sélectionnez une option d’exportation .otio ou.otioz.
- Cliquez sur Enregistrer.
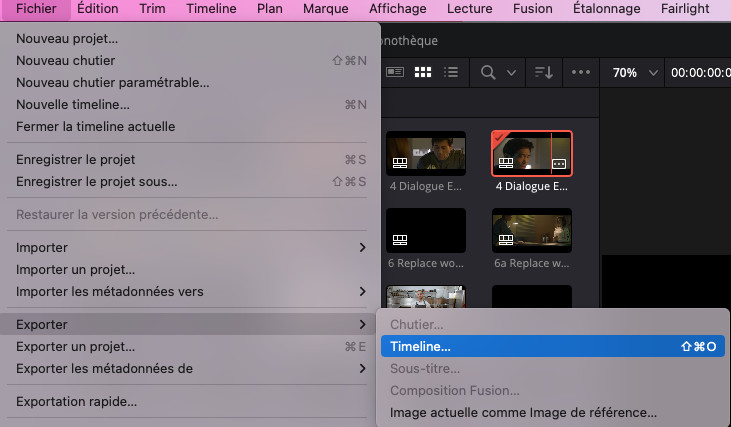
Exporter une timeline sous DaVinci Resolve 18.5
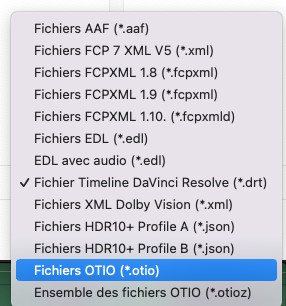
Choisir le bon format OTIO ou OTIOZ
Pour l'instant, la méthode la plus fiable pour transférer des timeline d'une application à l'autre est la suivante :
- De DaVinci Resolve vers/depuis un autre poste de travail DaVinci Resolve :
- De DaVinci Resolve vers/depuis un autre poste de travail DaVinci Resolve :
- Exporter/Importer un fichier de timeline DaVinci Resolve (.drt).
- Exporter/Importer un fichier OpenTimelineIO (.otio, .otioz) s'il est pris en charge.
Autres articles :
PDF DaVinci Resolve 18 en français (exclusivité Video Effects Prod)
DaVinci Resolve 18 : Gérer les sous-titres
DaVinci Resolve 18 : Les métadonnées de la page Média ou Montage
DaVinci Resolve 18 : Gérer les sous-titres
DaVinci Resolve 18 : Les métadonnées de la page Média ou Montage

 Home
Home
 DaVinci Resolve 18.5 : Nouveau format d'exportation OTIO /OTIOZ
DaVinci Resolve 18.5 : Nouveau format d'exportation OTIO /OTIOZ