
Voici un résumé de la méthode et des problèmes que vous pouvez rencontrer lors de la mise à jour de votre logiciel de montage Final Cut Pro X, Motion 5 ou encore Compressor 4. N'oubliez pas d'achever tous vos projets en cours avant d'effectuer une mise à jour pour éviter des problèmes de compatibilité avec vos versions de projet....
Les meilleures pratiques de mise à jour :
Lorsque vous faites une mise à jour du logiciel avec l'Apple Store, une version plus récente remplacera la version actuelle sur votre ordinateur. En cas de soucis, il est conseillé de faire une copie de votre version actuelle pour pouvoir y revenir en cas de soucis.
Attention lorsque vous changez de version tous les projets qui seront connectés avec vos disques durs seront automatiquement basculés vers la nouvelle version. Par la suite en essayant de revenir sur une ancienne version en cas de bug, il vous sera impossible de les ré-ouvrir.
Donc soyez vigilant et sauvegardez bien tous vos projets et événemenst sur un disque à part pour pouvoir y accéder par la suite avec une version antérieure.
Voici comment faire : Sauvegardez vos projets et événements en cours et/ou anciens dans un nouveau dossier.
Pour réaliser un sauvegarde de vos projets et événements : Copier ou Dupliquer le projet : Important :
Lorsque vous importez des rushes dans Final Cut Pro X, vous avez la possibilité de cocher la case « Copier les fichiers dans le dossier Final Cut Events » ce qui permet de dupliquer les rushes sur votre disque dur dans le dossier Events correspondant.
Si vous importez des fichiers alors que la case est décochée, Final Cut Pro crée des références seulement (alias de fichiers) pointant simplement sur les médias source, sans copier ces derniers. Au moment où vous sauvegardez des événements et des projets utilisant ces références, Final Cut Pro X copie uniquement les liens (et non les fichiers de média source).
Si après avoir sauvegardé votre projet ou événement, vous souhaitez remplacer les fichiers de référence par les fichiers de média source, sélectionnez les événements, puis choisissez Fichier > Organiser les fichiers d’événements.
Attention lorsque vous changez de version tous les projets qui seront connectés avec vos disques durs seront automatiquement basculés vers la nouvelle version. Par la suite en essayant de revenir sur une ancienne version en cas de bug, il vous sera impossible de les ré-ouvrir.
Donc soyez vigilant et sauvegardez bien tous vos projets et événemenst sur un disque à part pour pouvoir y accéder par la suite avec une version antérieure.
Voici comment faire :
- Créez un dossier dans vos applications.
- Compressez les applications FCPX, Motion 5 et Compressor 4 avec un clic droit sur les applications > Compresser "Nom de l'application" choisie.
- Déplacer la compression dans le dossier créé précédemment.
Pour réaliser un sauvegarde de vos projets et événements :
- Connectez un disque dur capable de recevoir l'ensemble des médias de vos projets.
- Créez un dossier pour y glisser les dossiers Events et Projects de FCPX qui se trouvent à la racine de votre disque dur de travail.
- Pour restaurer un projet, il vous suffira de les remettre dans les dossiers d'origine de FCPX sur le disque correspondant.
- Cliquez sur le projet dans la Bibliothèque de projet.
- Choisissez un projet Ctrl+clic > Dupliquer le projet.
- Pour en savoir plus sur les options rendez vous sur cette leçon.
Lorsque vous importez des rushes dans Final Cut Pro X, vous avez la possibilité de cocher la case « Copier les fichiers dans le dossier Final Cut Events » ce qui permet de dupliquer les rushes sur votre disque dur dans le dossier Events correspondant.
Si vous importez des fichiers alors que la case est décochée, Final Cut Pro crée des références seulement (alias de fichiers) pointant simplement sur les médias source, sans copier ces derniers. Au moment où vous sauvegardez des événements et des projets utilisant ces références, Final Cut Pro X copie uniquement les liens (et non les fichiers de média source).
Si après avoir sauvegardé votre projet ou événement, vous souhaitez remplacer les fichiers de référence par les fichiers de média source, sélectionnez les événements, puis choisissez Fichier > Organiser les fichiers d’événements.
Problèmes de mise à jour :
Dans certains cas, vous ne voyez pas la mise à jour disponible dans l'Apple Store.
Vous devriez avoir ça :
Vous devriez avoir ça :
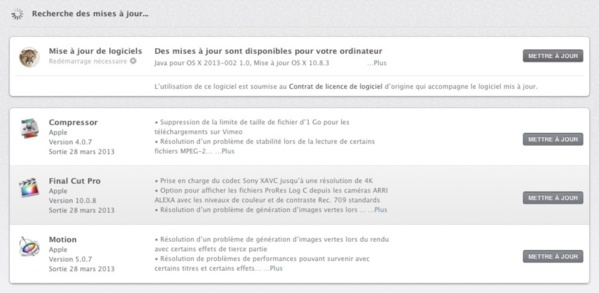
Mise à jour de Final Cut Pro X 10.0.8
Vérifiez que vous disposez de la dernière version de l'OS X sur votre machine. Pour la version 10.0.8 de Final Cut Pro X, vous devez avoir l'OS X version 10.8.3. si vous ne l'avez pas, faites une mise à jour de votre système.

Mise à jour de l'OS obligatoire pour la nouvelle version de FCPX 10.0.8
Éjectez le volume de sauvegarde Time Machine qui pourrait contenir la copie de vos applications et entrainer une erreur du système.
Si une mise à jour n'apparait pas sur votre Apple Store : 

Si une mise à jour n'apparait pas sur votre Apple Store :
- Fermez l'Apple Store
- Copier vos applications en les compressant dans un nouveau dossier.
- Puis jetez les à la poubelle.
- Dans le Finder > Videz la corbeille.
- Ré-ouvrez l'Apple Store
- Cliquez sur le bouton Achat dans la barre d'outils.
- Cliquez sur installer sur les applications voulues. Attention, il se peut que vous ayez masquer des achats. Dans ce cas vous devrez vérifier si ce n'est pas le cas.
- Rendez vous sur la page de cotre compte.
- Choisissez "Afficher les articles masqués".
- Une page s'ouvre avec les articles masqués.
- Cliquez sur Afficher pour le remettre en place.
Autres articles :
FCPX : Les icônes sur les projets , leur définition (le wifi, les triangles etc...).
FCPX : Mixer les sons stéréo.
FCPX : Les outils d'étalonnage : savoir les lire.
FCPX : Gérer les rendus automatique et de transcodage.
FCPX : Utilisation des rôles dans un projet complexe.
FCPX : l'EBook pour Ipad de la formation complète sur la version 10.0.7. Comprend la version 10.0.5, la mise à jour 10.0.6 et 10.0.7.
FCPX : Mixer les sons stéréo.
FCPX : Les outils d'étalonnage : savoir les lire.
FCPX : Gérer les rendus automatique et de transcodage.
FCPX : Utilisation des rôles dans un projet complexe.
FCPX : l'EBook pour Ipad de la formation complète sur la version 10.0.7. Comprend la version 10.0.5, la mise à jour 10.0.6 et 10.0.7.

 Home
Home
 FCPX : Gérer les mises à jour de FCPX, Motion 5 et Compressor 4
FCPX : Gérer les mises à jour de FCPX, Motion 5 et Compressor 4













