
Pour ceux qui connaissent un logiciel de montage comme Avid, Première pro, ou Final Cut Pro 7, ne seront pas perdus avec cette nouvelle monture. La seule chose est de réapprendre les raccourcis pour effacer un plan par exemple, comprendre le magnétisme de la timeline et surtout l'organisation des médias sur votre disque dur (sujet abordé précédemment dans d'autres posts).
On verra dans cette leçon les principes de bases du montage sous FCPX, comment importer des médias en choisissant les options vitales de transcodages, le principe du mode trim qui sera développé dans un autre article et le mode Audition qui est une option intéressante pour se laisser la possibilité de choisir différents plans lors d'un montage.
On verra dans cette leçon les principes de bases du montage sous FCPX, comment importer des médias en choisissant les options vitales de transcodages, le principe du mode trim qui sera développé dans un autre article et le mode Audition qui est une option intéressante pour se laisser la possibilité de choisir différents plans lors d'un montage.
1. Les fichiers par défaut de Final Cut Pro X :
FCP X va créer deux fichiers lors de la création d'un événement (fichier qui regroupe les rushes et les médias optimisés ou proxy) et d'un projet. Ces 2 fichiers géreront l'ensemble de votre projet.
- Le dossier Final Cut Events gérera tout ce qui est relatif aux médias, leur emplacement sur les disques durs, si les médias sont optimisés ou non et les fenêtres de visualisation du programme.
- Le dossier Final Cut Projets lui gérera tout ce qui concerne votre Timeline, c'est à dire le montage. Bien que tous les plans de votre Timeline soient pointés vers les médias de votre Bibliothèque d'événements, toutes les informations spécifiques à votre scénario seront inclues dans ce fichier, les différents plans, les filtres et paramètres de transitions, les générateurs, les corrections couleurs, les filtres audios, les titres, la gestions de ralenti ou accéléré, les transformations des plans, les clips composés etc....
- Le 3ième dossier qui se trouve dans votre dossier Vidéos est nommé Motion Templates, ce sera le dossier pour tout ce qui concerne les modèles ou Templates que vous créerez avec Motion 5 grâce à la fonction Habillage et Publier mais également les plugins que vous avez acheté.
2. Création d'un Projet :
Une nouveauté dans FCP X est la gestion des projets, la méthode est identique à Imovie, pour ceux qui viennent de FCP 7 ceux-ci doivent assimiler ces nouvelles notions d'organisation.
On a plus de navigateur avec nos rushes et séquences ensembles, maintenant les médias sont directement dans la bibliothèques qui est organisée suivant les disques durs connectés à notre Mac, dans des dossiers événements.
En sélectionnant un événement, on ouvre une banque d'images que l'on aura pris soin d'importer dans notre disque dur interne ou externe (on choisit le disque lors de l'importation). Voir leçon "Mieux gérer ses rushes sous Final Cut Pro X ".
On importe d'abord nos rushes, en choisissant les différentes options à notre disposition (proxy, optimisé : voir leçon sur le choix des Proxy ou Optimiser, corrections vidéos, corrections du son etc....).
Les choix importants lors de l'importation sont :
 |
| Les dossiers Events et Projects se trouve à la racine de vos disques.... qu'ils soient externes ou internes. |
En sélectionnant un événement, on ouvre une banque d'images que l'on aura pris soin d'importer dans notre disque dur interne ou externe (on choisit le disque lors de l'importation). Voir leçon "Mieux gérer ses rushes sous Final Cut Pro X ".
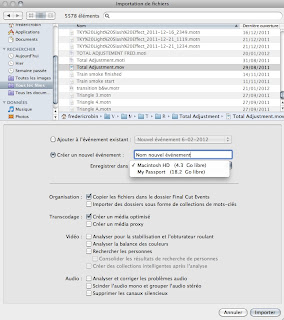 |
| Fenêtre d'importation FCPX 10.0.3 |
On importe d'abord nos rushes, en choisissant les différentes options à notre disposition (proxy, optimisé : voir leçon sur le choix des Proxy ou Optimiser, corrections vidéos, corrections du son etc....).
Les choix importants lors de l'importation sont :
- Le nom du nouvel événement.
- Le choix du disque dur pour sauvegarder le projet.
- L’organisation, c'est à dire si on copie ou pas les médias dans le dossier Events de FCPX ou si on laisse les rushes à leur emplacement. Dans le cas d'une utilisation de carte P2, il sera nécessaire de copier les rushes vers un nouvel emplacement pour pouvoir réutiliser la carte.
- Le transcodage qui convertira vos médias soit en optimisé (format Proress 422), soit en Proxy (aussi Proress 422 mais avec quatre fois moins d'information) que l'on utilisera pour faire la maquette de notre montage.
Lors de l'emploi de médias en HDV, AVCHD, H264, vous devrez les convertir en Proress 422 pour de multiples raisons détaillées dans la leçon sur "Les formats vidéo ".
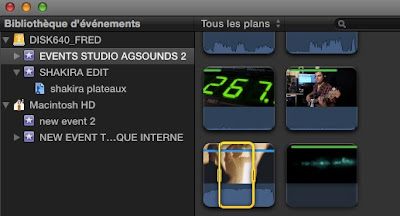 |
| Présentation de la fenêtre Bibliothèque d'événements FCPX |
Une fois les rushes importés on doit créer un projet.
Pour créer un nouveau projet nous avons plusieurs méthodes :
- Fichier > Nouveau Projet (Cmd+N)
- Dans la Bibliothèque des projets cliquer sur le bouton + en bas de la fenêtre.
Une fenêtre de création de projet s'ouvre :
Donnez un nom à votre montage, choisissez un événement par défaut qui sera celui que vous avez créé lors de la digitalisation de vos médias. Si vos images ont un format qui vous plait laissez "Définir automatiquement" d’après le premier plan pour déterminer les propriétés de la séquence. Et choisissez les propriétés audio et de rendu.
Remarque :
Pour les rendus, FCP X utilise le format Prores 422 ou sans compression (qui est beaucoup plus lourd au niveau du stockage des rushes sur disque dur...). Pour ma part je choisit sur Prores 422 HQ pour travailler sur des projets qui nécessite de la qualité pour une diffusion TV (si ceux-ci ont été tournés avec des caméras professionnelles comme le Digital Betacam ou RED) ou Proress 422 seul pour des projets DVD ou internet.
Cliquer sur OK, une nouvelle séquence apparait dans la Bibliothèque des projets.
Double cliquez sur cette nouvelle séquence pour ouvrir le scénario ou Timeline de votre montage.
Les propriétés de cette séquence seront données par le premier plan que vous insérerez dans le scénario grâce au raccourci E qui colle le plan au début du montage.
3. Modifier les réglages d'un Projet :
Pour ouvrir les informations du projet Fichier > Propriétés du projet (Cmd+J)
Si l'inspecteur est masqué, cliquez sur le bouton suivant :
Une fois ouvert, choisir le bouton Propriétés, si on veut les modifier cliquer sur l'outil clè suivant :
On retrouvera la même fenêtre utilisée lors de la création de notre projet.
 |
| Changer les propriétés d'un projet sous FCPX |
Remarque :
On pourra changer les propriétés de notre Projet sauf sa fréquence qui sera toujours celle choisit lors de sa création. Dans notre exemple ci-dessus le projet est en 23,98p (format vidéo du Canon G12), pour le changer, on devra créer une nouvelle séquence avec une valeur de 25 im/sec pour le standard européen.
4. Choix des plans et montage sur la Timeline :
En sélectionnant un plan dans la bibliothèque à l'aide la souris, grâce à l'option de Survol validée (touche S), on peut visualiser son contenu et entendre le son.
Sinon appuyer sur S pour dévalider cette option qui peut être perturbante et utiliser les touches de navigation habituelles qui sont J-K-L (dans l'ordre marche arrière, stop, Play).
 |
| Touche de lecture sur le clavier,ces fonctions sont identiques pour Avid, FCP7 ou Première. |
Marquer le point d'entrée avec I et le point de sortie avec O.
Appuyer sur la touche suivante (image ci-dessous) ou raccourci E pour insérer votre plan dans la Timeline à la fin du montage en cours ou bien clic et drag vers celle-ci (bien plus long et moins pratique pour faire un montage sur le dernier plan.
La touche E a pour fonction d'amener le plan à la fin montage quelque soit la position de la tête de lecture ou Skimmer.
Une fois que vous avez commencé votre montage voici les raccourcis de montage :
- I et O : point d'entrée et de sortie
- E : met le plan à la fin
- W : insère la source entre deux plans
- Q : connecte le plan au scénario (voir ci dessous)
- D: écrase le plan
- MAJ+D : écrase avec le point de sortie de la source sur l’alignement de la tête de lecture.
- MAJ+R : remplace le plan du montage par celui de la source qui fixe la durée du plan, donc peut entrainer un changement de durée du scénario ou montage.
- ALT+R : Dans ce cas remplace le plan de la timeline avec la durée fixée par celui-ci donc pas de changement de durée du montage.
- A : Sélectionne l'outil de sélection, valeur par défaut
- P : Outil de position, permet de déplacer un plan sans tenir compte du magnétisme
- T : Permet de trimmer entre les plans
- B : lame de rasoir
- Z : zoom sur une partie du scénario sélectionné
- R : sélectionne in et out d'un plan sur scénario principal ou secondaire (important pour les secondaires car on ne peut pas les marquer avec I et O
- H : Permet de se déplacer dans la Timeline.
5. Connexion de plans (Q) :
Ce type de montage est nouveau pour les utilisateurs de Final Cut Pro 7. Il permet d'ajouter un plan qui sera connecté directement à un autre plan, ainsi lors de déplacement d'un plan, les plans connectés seront liés et synchronisés ensemble.
La synchronisation est représentée par un petit trait en général au début du plan vidéo ou son....
 |
| Plan connecté vidéo et son sur un plan du scénario principal. |
Sur le schéma ci-dessus on a le clip#55 (vidéo bleu) et Clip #47-2 (audio vert) connecté au scénario principal Clip #57.
Remarque :
Quand on delete un plan sur le scénario principal et qu'un plan y est connecté celui-ci sera aussi supprimé.... pour garder le plan secondaire (celui de dessus) il faudra remplacer le plan du scénario principal par un blanc (appelé ainsi par Apple).
Ctrl+clic > remplacer par un blanc ou raccourci SHIFT+delete ou, sur un clavier externe (au dessus des touches droite/gauche/haut/bas), la touche supprime.
 |
| Raccourci pour fonction Remplacer par un blanc. |
Ensuite on devra, si besoin, remplacer ce blanc par un autre plan en le glissant dessus puis attendre qu'un + apparait avec une sélection possible, choisir remplacer par le début (par exemple) pour insérer le nouveau plan sans décaler le montage.
 |
| Fonction remplacer le plan avec différentes options. |
Pour changer l'emplacement de la connexion du plan secondaire sur le plan principal, cliquez à l'endroit voulu, puis ALT+Cmd+clic pour déplacer le trait de connexion sur un autre plan pour pouvoir déplacer les deux ensemble.
6. Notions de scénarios dans Final Cut Pro X :
7. Améliorer les raccords au montage :
Une fois votre montage effectué, ou votre ours terminé, vous devrez retoucher de nombreux raccords vidéo, faire des splits audio pour améliorer vos raccords son ou encore choisir des plans différents pour vos montages.
Vous disposez de nombreux outils pour effectuer des Trims :
Pour le moment sachez que suivant la position du clic sur une transition entre 2 plans, vous pourrez choisir un mode différent.
Remarque :
Vous disposez de nombreux outils pour effectuer des Trims :
- L'outil Trim Ripple
- L'outil Trim Roll
- Le glissement
- Le coulissement
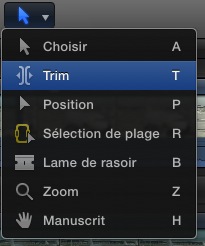 |
| Les outils de sélection de Final Cut Pro X |
Pour le moment sachez que suivant la position du clic sur une transition entre 2 plans, vous pourrez choisir un mode différent.
 |
| Mode Trim ripple en cliquant vers le bas sur le scénario. |
Remarque :
Pour déplacer la transition avec précision vous pouvez utiliser les raccourcis , (virgule) et ; (point virgule) qui déplaceront l'image une par une ou alors associé avec Shift pour du 10 par 10.
8. Le mode Audition :
Cette option est très intéressante pour le montage, si jamais vous n'êtes pas décidés pour choisir un plan lors de votre édition, vous pourrez insérer plusieurs plan dans le mode Audition et par la suite tester les différentes possibilités que vous aurez inséré dans cette fenêtre en sélectionnant un des plans qui s'y trouvent.
 |
| Le mode Audition FCPX. |
Lorsque vous posez un plan sur la Timeline, pour l'insérer dans le mode Audition, il faut faire un clic droit sur le plan puis choisir Dupliquer comme Audition ou Alt+Y.
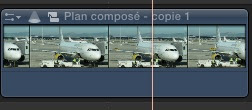 |
| Mode Audition avec un nouveau nom sur le plan. |
Lorsque votre plan se trouve en mode Audition, son nom (au-dessus du plan) change et vous retrouverez le symbole de plan composé (logo de lumière et plan composé).
Pour rajouter un plan à l'Audition, glissez un plan sur votre plan comme pour le remplacer puis choisissez l'option Ajouter à Audition.
 | |
| Option : Ajouter à Audition. |
La sélection de vos différents plans se fera dans l'Audition ouvert. Appuyer sur Y pour ouvrir la fenêtre de sélection des plans.
 |
| Option Audition avec les raccourcis clavier de FCPX 10.0.3 |
Puis choisissez votre plan dans le fenêtre de sélection:
Dans l'exemple ci-dessus, j'ai 3 plans dans Audition (représentés par les étoiles au milieu de la fenêtre), que je peux choisir pour le montage.
- Lors du changement du média, suivant sa durée, le montage sera rallongé ou raccourci.
- Vous pouvez aussi y mettre différentes corrections colorimétriques pour les montrer au réalisateur.
Autres articles :
FCPX : Gérer les fichiers corrompus
FCPX : Utiliser les modes de fusion ou compositing
FCPX : Stabilisation d'image spécification d'Apple.
FCPX : Les icônes sur les projets , leur définition (le wifi, les triangles etc...).
FCPX : L'écran bleu que signifie t-il?
FCPX : Précision du son au 100ième de seconde.
FCPX : Utiliser les modes de fusion ou compositing
FCPX : Stabilisation d'image spécification d'Apple.
FCPX : Les icônes sur les projets , leur définition (le wifi, les triangles etc...).
FCPX : L'écran bleu que signifie t-il?
FCPX : Précision du son au 100ième de seconde.
Les PDFs de Video Effects Prod :
FCPX : l'EBook pour Ipad de la formation complète sur la version 10.0.8
DaVinci Resolve 9.1 Lite : le PDF de la formation 180 pages en français.
Motion 5 : Apprenez le logiciel à travers des exercices pratiques.
Avid Media Composer 6.5 : le PDF des bases du logiciel.
Première Pro CS6 ou CC : Le PDF de 200 pages sur le logiciel d'Adobe.
La page Facebook.
DaVinci Resolve 9.1 Lite : le PDF de la formation 180 pages en français.
Motion 5 : Apprenez le logiciel à travers des exercices pratiques.
Avid Media Composer 6.5 : le PDF des bases du logiciel.
Première Pro CS6 ou CC : Le PDF de 200 pages sur le logiciel d'Adobe.
La page Facebook.


 Home
Home
 FCPX : Les bases du montage
FCPX : Les bases du montage




















