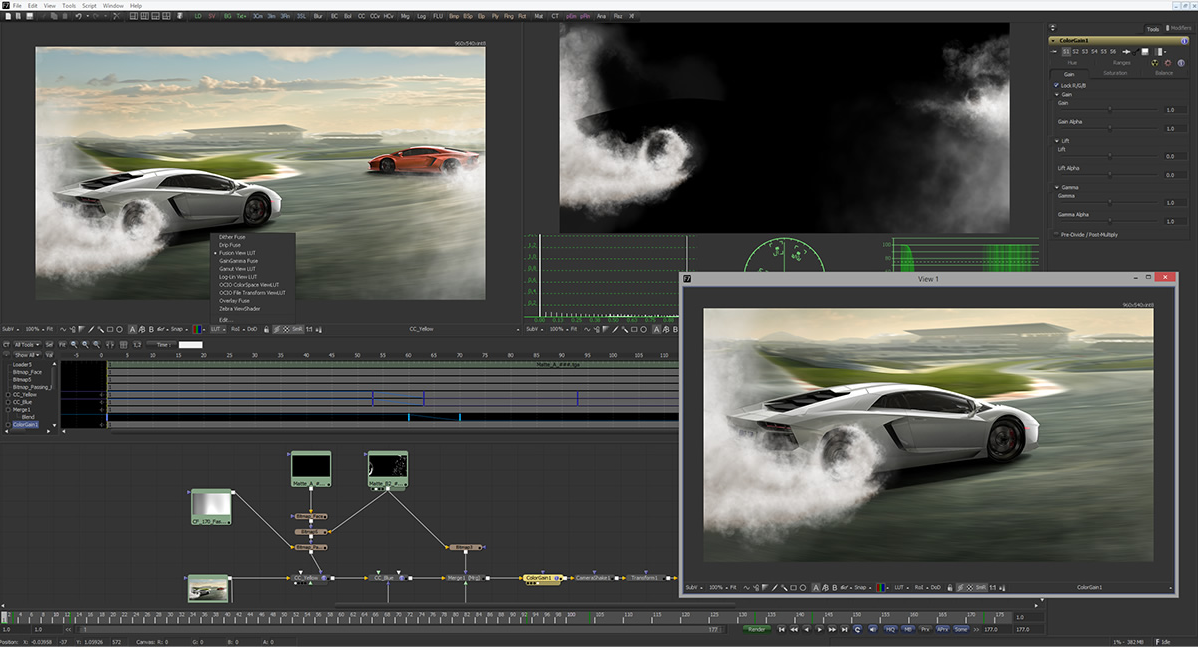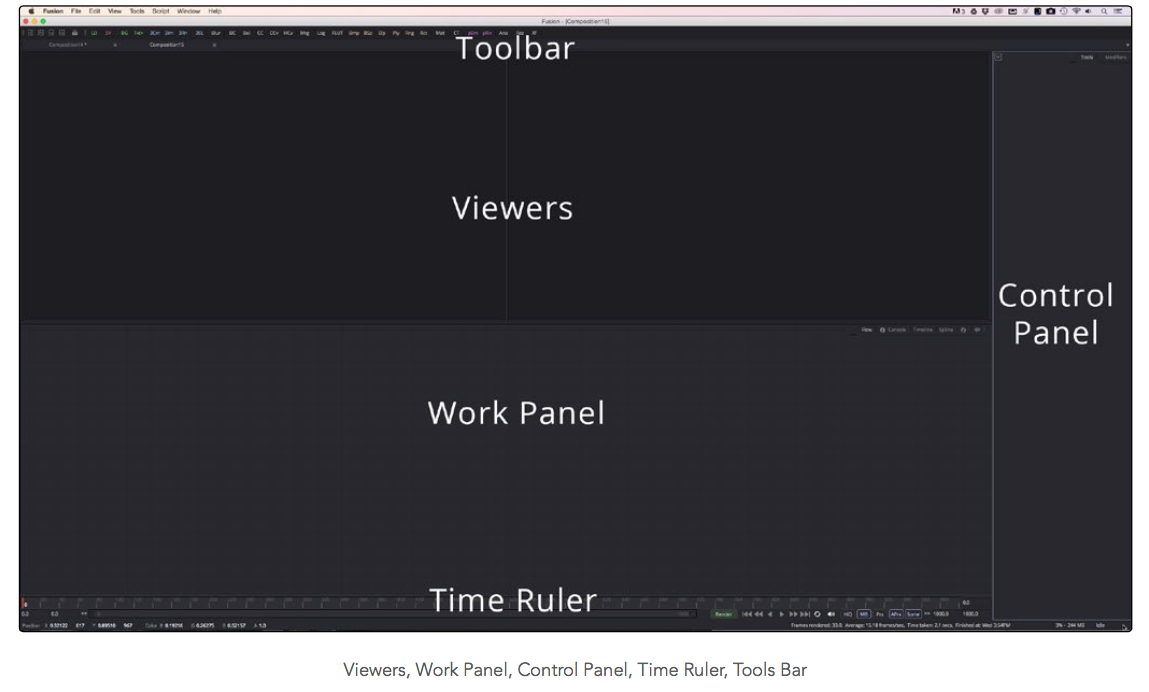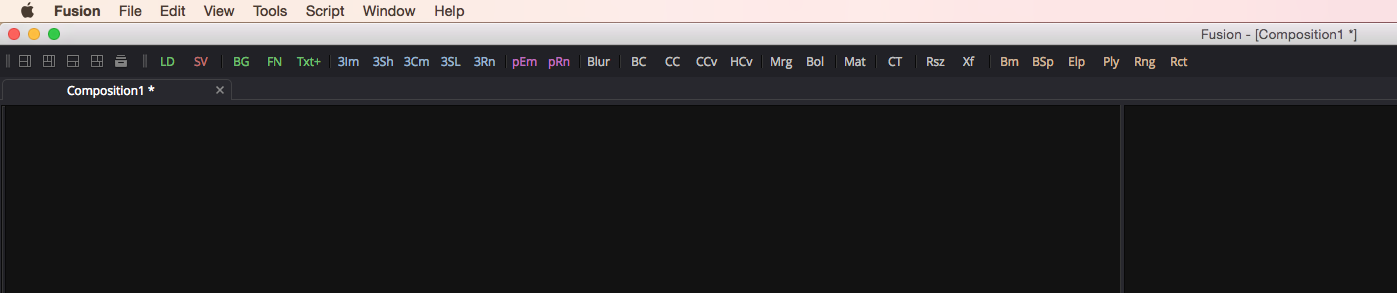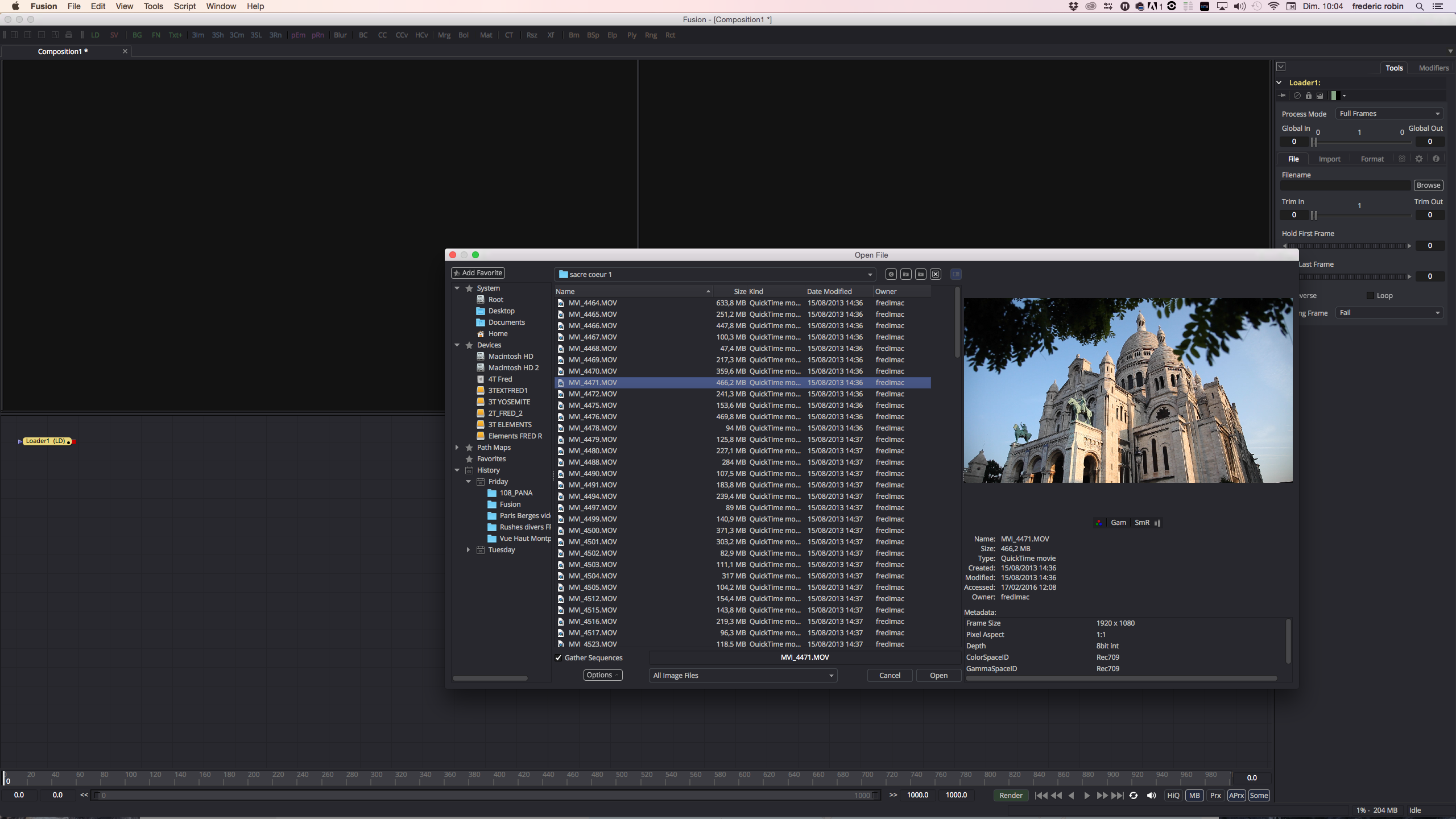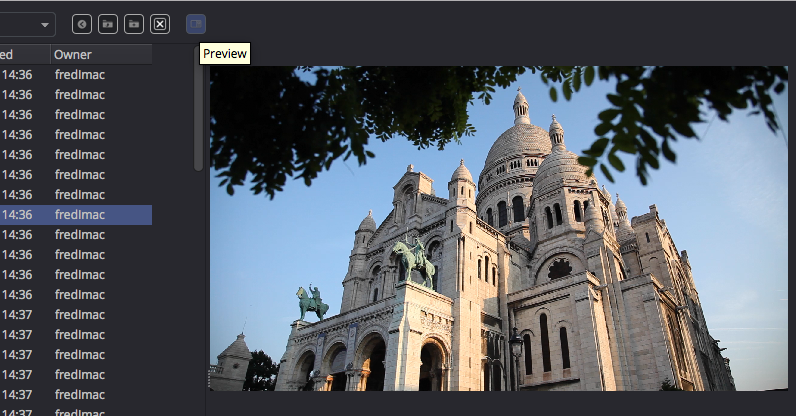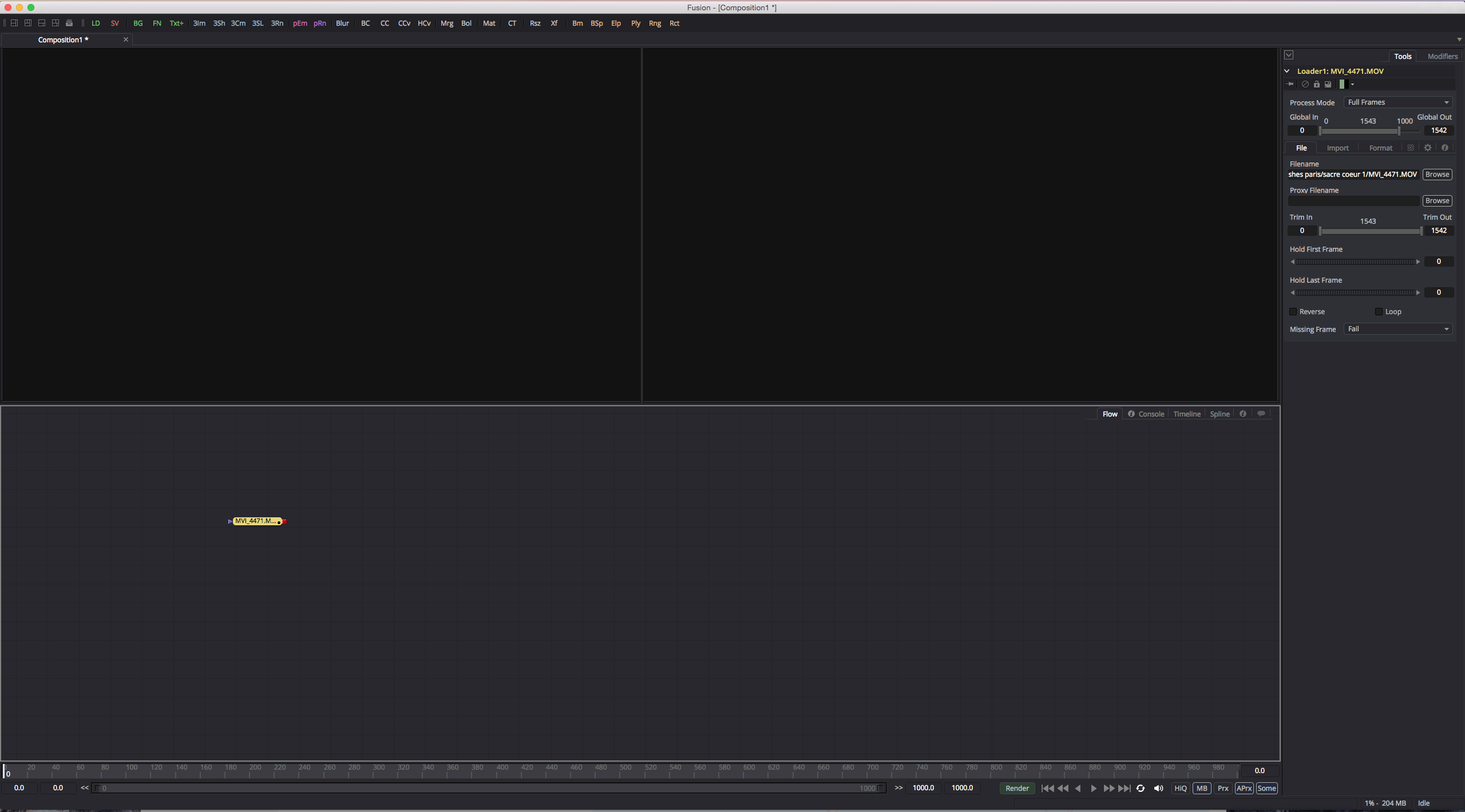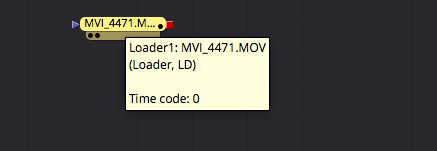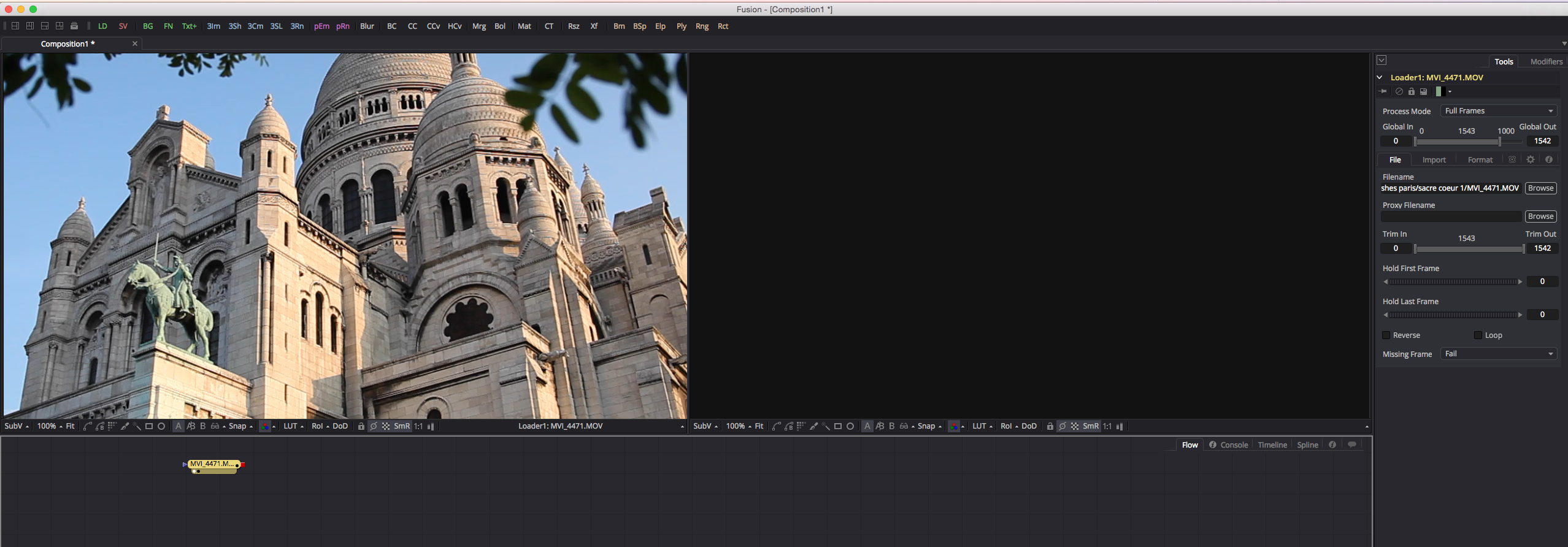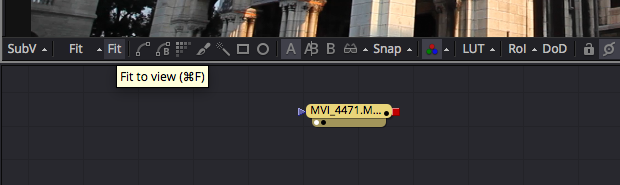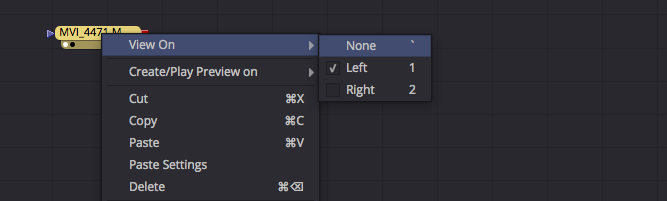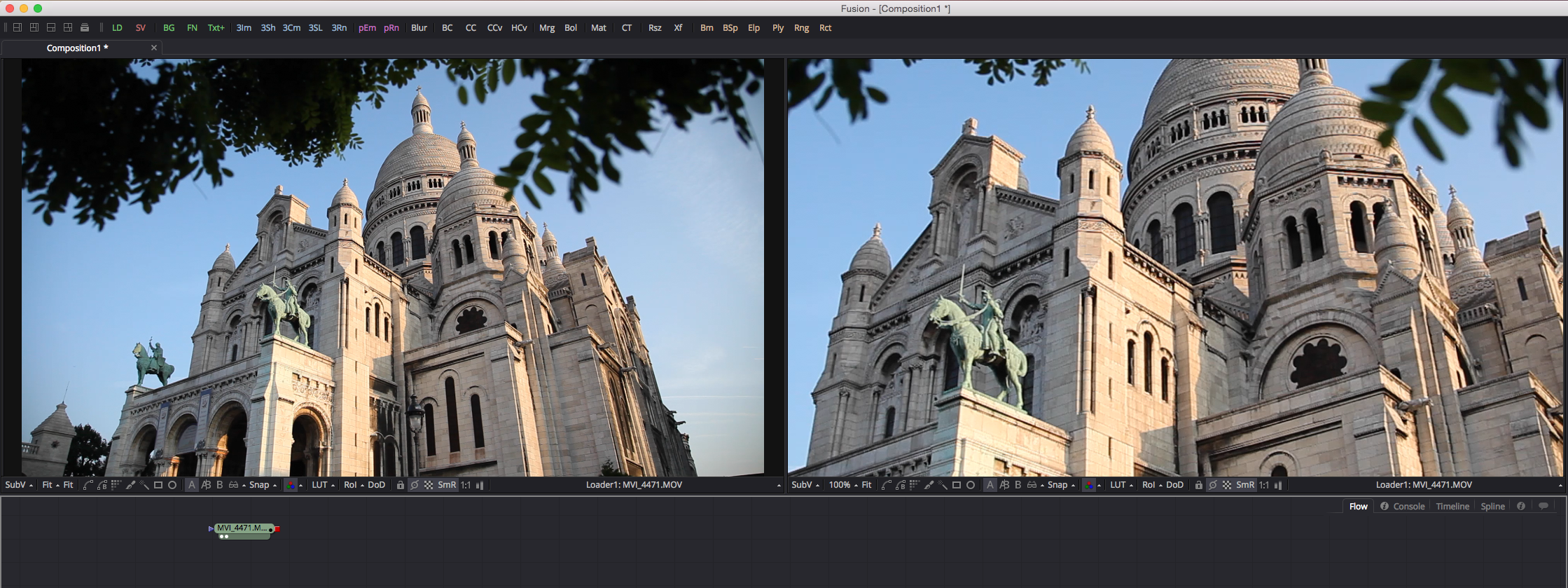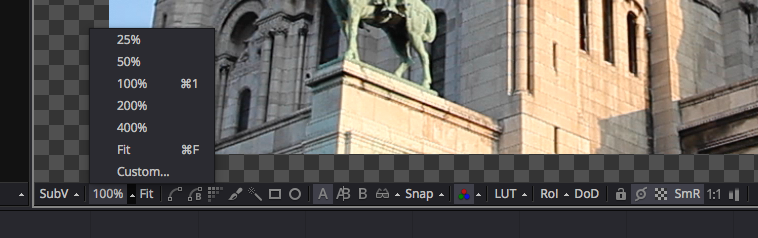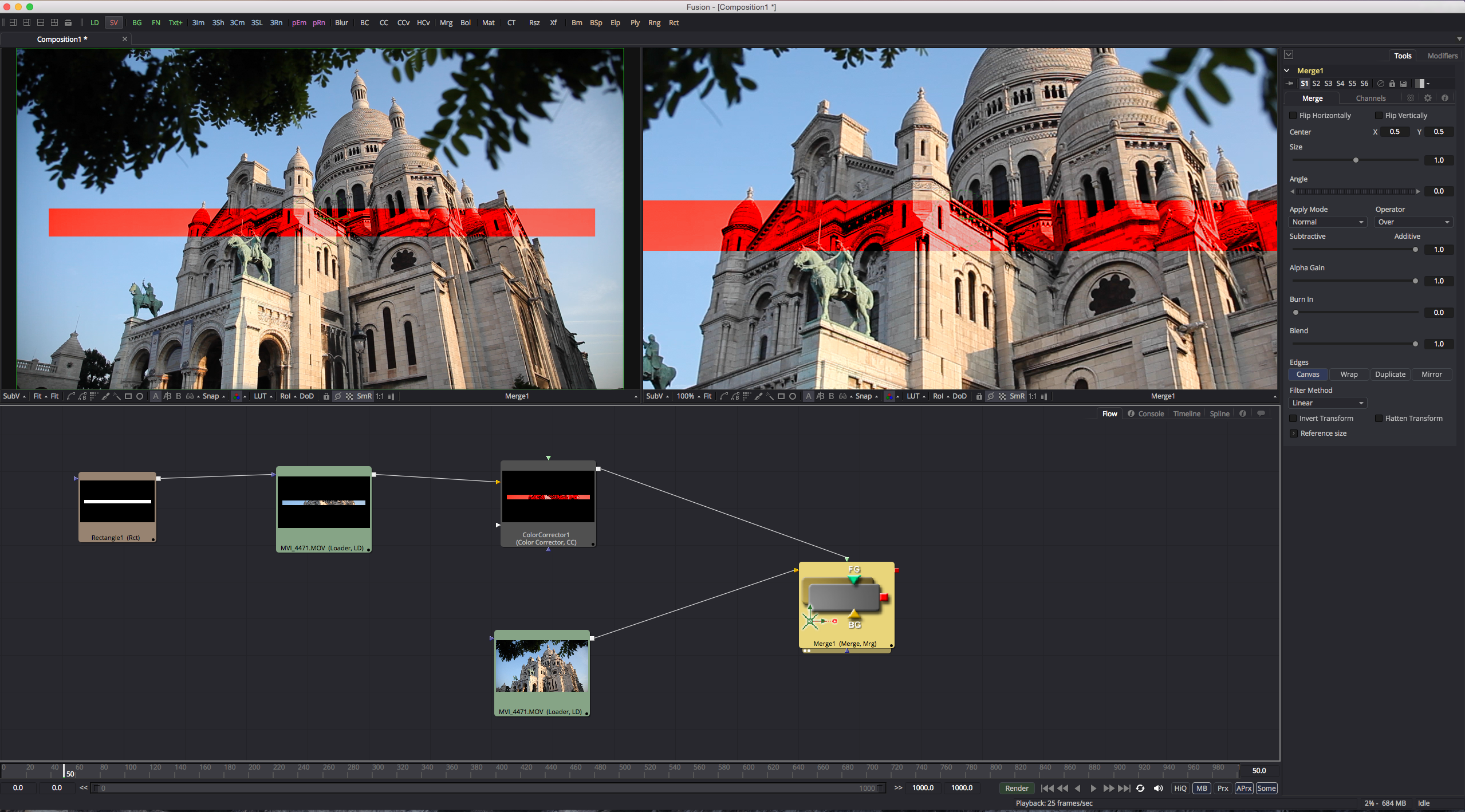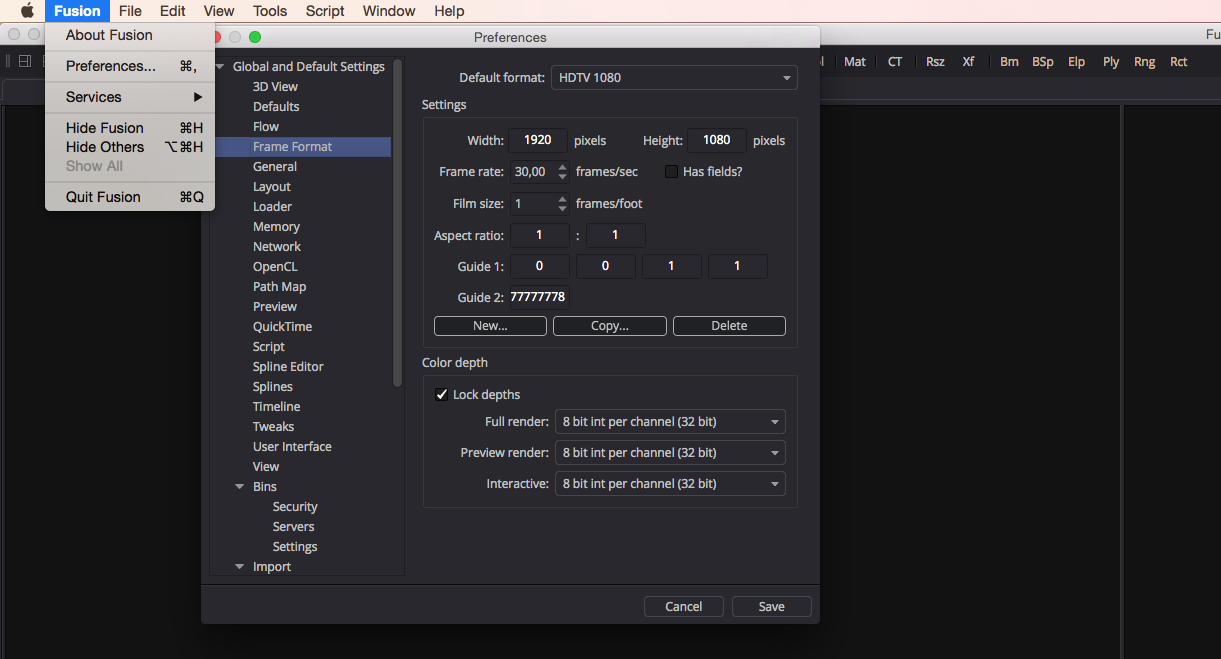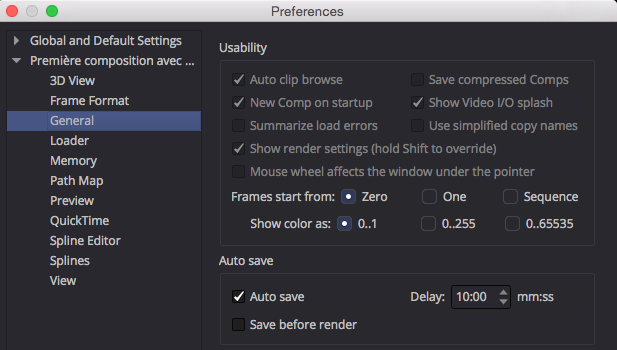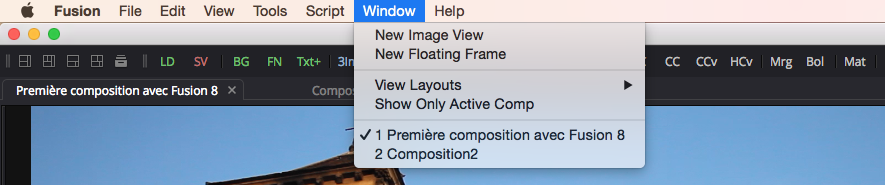Avec l'arrivée de DaVinci Resolve 12.5, il est aujourd'hui possible de travailler avec le logiciel Fusion 8.
C'est un logiciel de compositing puissant qui travaille avec des nodes un peu conne ceux de DaVinci Resolve. Je vous propose quelques leçons pour appréhender le logiciel ce qui peut vous permettre de réaliser quelques effets spéciaux simples et efficaces.
C'est un logiciel de compositing puissant qui travaille avec des nodes un peu conne ceux de DaVinci Resolve. Je vous propose quelques leçons pour appréhender le logiciel ce qui peut vous permettre de réaliser quelques effets spéciaux simples et efficaces.
Installer Fusion 8 :
Pour télécharger le logiciel, vous pouvez vous rendre sur cette page.
Avant toute installation, vérifiez la configuration minimum de votre ordinateur :
Processeur :
Intel and AMD processors; Core i7 or AMD multi-coeur sont le minimum requis.
Carte Graphique :
OpenGL and OpenCL cartes graphiques avec un minimum de 2Go de mémoires.Les scènes 3D utiliseront vos cartes graphiques pour l’affichage des textures.
Mémoire Ram :
8GB minimum de mémoire; 16GB ou plus est recommandé pour un meilleur confort de travail
Port USB dans le cas de la version payante :
1 open USB port for Fusion Studio hardware Licensing lock.
Disques durs :
1GB d’espace disque pour fonctionner
Remarque :
Fusion peut fonctionner sur un MacBook Pro, un ordinateur portable windows qui possèdent des cartes graphiques Nvidia ou AMD.
Systèmes :
Mac OS X Yosemite, Microsoft Windows 7 64-bit, Microsoft Windows 8 64-bit.
QuickTime :
Apple QuickTime est requis pour lire les fichiers .mov
Processeur :
Intel and AMD processors; Core i7 or AMD multi-coeur sont le minimum requis.
Carte Graphique :
OpenGL and OpenCL cartes graphiques avec un minimum de 2Go de mémoires.Les scènes 3D utiliseront vos cartes graphiques pour l’affichage des textures.
Mémoire Ram :
8GB minimum de mémoire; 16GB ou plus est recommandé pour un meilleur confort de travail
Port USB dans le cas de la version payante :
1 open USB port for Fusion Studio hardware Licensing lock.
Disques durs :
1GB d’espace disque pour fonctionner
Remarque :
Fusion peut fonctionner sur un MacBook Pro, un ordinateur portable windows qui possèdent des cartes graphiques Nvidia ou AMD.
Systèmes :
Mac OS X Yosemite, Microsoft Windows 7 64-bit, Microsoft Windows 8 64-bit.
QuickTime :
Apple QuickTime est requis pour lire les fichiers .mov
Ouverture du logiciel :
Après installation, lorsque vous ouvrez le logiciel vous accéderez à une page de ce type :
Interface Utilisateur :
Interface Utilisateur :
Lorsque vous ouvrez Fusion 8, une interface utilisateur s’ouvre avec 5 zones principales :
- La barre des outils « Toolbar »
- Les visualiseurs « Viewers »
- La panneau de travail « Work Panel »
- La mini-timeline « Time Ruler »
- Le panneau de contrôle « Control Panel »
Les visualiseurs :
Il y a 2 visualiseurs identiques dans Fusion qui sont affichés dans les panneaux de travail. Ceux-ci peuvent afficher des images 2D des compositions mais aussi des environnements 3D si besoin? Pour charger les images dans ces Viewers, il faudra les sélectionner dans le panneau de travail est les glisser directement dedans. cette action affichera le node que vous aurez glissé.
Autre raccourci : sélectionnez le node et appuyez sur ls touches 1 ou 2 de votre clavier numérique.
Si vous avez besoin d’un autre écran de visualisation, vous pouvez en créer d’autres grâce aux menus déroulant supérieur du panneau de travail.
Pour commencer, ouvrez Fusion 8 en cliquant sur son icône après l’avoir installé depuis le site BlackMagic Design.
Fusion va ouvrir une composition vierge. Par la suite vous devrez charger un média.
Pour ce faire, on va créer notre premier Node…
Allez dans Tool > I/O > Loader
ou Cliquez directement sur LD dans la barre des outils.
Autre raccourci : sélectionnez le node et appuyez sur ls touches 1 ou 2 de votre clavier numérique.
Si vous avez besoin d’un autre écran de visualisation, vous pouvez en créer d’autres grâce aux menus déroulant supérieur du panneau de travail.
Pour commencer, ouvrez Fusion 8 en cliquant sur son icône après l’avoir installé depuis le site BlackMagic Design.
Fusion va ouvrir une composition vierge. Par la suite vous devrez charger un média.
Pour ce faire, on va créer notre premier Node…
Allez dans Tool > I/O > Loader
ou Cliquez directement sur LD dans la barre des outils.
Les Nodes :
Le principe de Fusion est de fonctionner avec des Nodes comme DaVinci Resolve et non par la superposition de calques avec After Effects.
Ce mode de fonctionnement offre une grande souplesse de travail pour connecter tous les nodes entre eux facilement et rapidement.
Prenons l’exemple du Node LOADER qui vous servira à importer n’importe quelle source dans une composition.
En cliquant sur LD, vous ouvrez un NODE LOADER dans la zone de travail de Fusion 8, automatiquement une fenêtre s’ouvrira pour aller chercher la source voulue :
Ce mode de fonctionnement offre une grande souplesse de travail pour connecter tous les nodes entre eux facilement et rapidement.
Prenons l’exemple du Node LOADER qui vous servira à importer n’importe quelle source dans une composition.
En cliquant sur LD, vous ouvrez un NODE LOADER dans la zone de travail de Fusion 8, automatiquement une fenêtre s’ouvrira pour aller chercher la source voulue :
Remarque :
Si lorsque vous importez une image, vous n’avez pas la visualisation de votre sélection de rush, cliquez sur le bouton Preview du Panneau « Open File » :
Si lorsque vous importez une image, vous n’avez pas la visualisation de votre sélection de rush, cliquez sur le bouton Preview du Panneau « Open File » :
Puis, cliquez sur Open pour importer votre premier plan dans Fusion 8.
Le plan sera importé dans l’espace de travail avec le nom de celui-ci comme Node :
Le plan sera importé dans l’espace de travail avec le nom de celui-ci comme Node :
Rien ne sera affiché dans les visualiseurs, c’est normal. Avec Fusion, c’est vous qui décidé qui fait quoi et comment.
Regardons de plus prés le Node Loader :
Regardons de plus prés le Node Loader :
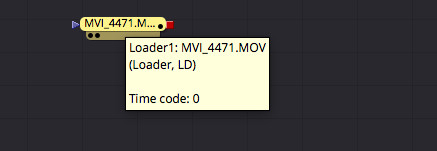
Visualisation d'un média dans un des 2 visualiseurs
En dessous du nom après l’avoir sélectionné, vous avez 2 cercles noirs qui vous permettront de choisir l’écran de visualisation du média.
En cliquant sur le premier cercle noir, vous affichez le média sur le premier écran et l’autre pour le deuxième écran.
Pour afficher la totalité de la taille du clip dans le visualiseur, cliquez sur FIT en dessus de l’écran correspondant :
Pour afficher la totalité de la taille du clip dans le visualiseur, cliquez sur FIT en dessus de l’écran correspondant :
Une autre méthode (la 4ième) pour afficher une source et de cliquer droit sur le Node et de choisir l’option dans View On :
Vous pouvez envoyé en même temps n’importe quel Node sur les 2 écrans :
Ainsi lorsque vous travaillerez sur un effet, vous pouvez zoomer sur une image et voir le résultat sur l’affichage en plein écran de la source sur l’autre visualiseur.
Pour zoomer dans un visualiseur, vous avez les options de réglages en dessous de chaque écran :
Pour zoomer dans un visualiseur, vous avez les options de réglages en dessous de chaque écran :
Pour zoomer, vous pouvez aussi utiliser les commandes Cmd+molette de la souris.
Voici un exemple de combinaison d’une image avec un masque et une correction de couleur sur la découpe :
Voici un exemple de combinaison d’une image avec un masque et une correction de couleur sur la découpe :
Les compositions :
Lorsque Fusion est ouvert, une composition est ouverte. Vous pouvez importer tout de suite une image pour commencer le travail ou bien définir la résolution de votre projet.
Depuis que Fusion est un logiciel à résolution indépendante, le choix de la résolution n’est plus obligatoire car suivant l’utilisation de vos rushes, la taille du foreground donnera toujours la taille de la composition.
Pour modifier ces paramètres, vous pouvez aller dans « Global Frame Format Preferences ».
Depuis que Fusion est un logiciel à résolution indépendante, le choix de la résolution n’est plus obligatoire car suivant l’utilisation de vos rushes, la taille du foreground donnera toujours la taille de la composition.
Pour modifier ces paramètres, vous pouvez aller dans « Global Frame Format Preferences ».
En sauvegardant une composition, l’extension .comp est rajouté à votre fichier.
Si une composition n’est pas enregistrée, il y aura un astérisque près du nom de celle-ci dans la barre du titre
Si une composition n’est pas enregistrée, il y aura un astérisque près du nom de celle-ci dans la barre du titre

Enregistrer une composition sous Fusion 8
Pour créer une nouvelle composition :
File > New
Cmd+N
Sauvegarder une composition :
File > Save
File > Save As pour sauvegarder avec un nouveau nom.
Cmd+S
Ouvrir une composition :
File > Open
Cmd+O
Double clic sur une fichier comp dans le finder.
Glisser un fichier dans le panneau Fusion.
Fermer une composition :
File > Close
Cliquez sur le bouton fermer en haut à droite de la composition sous windows ou en haut à gauche sous Mac.
Sauvegarde automatique :
On peut gérer l’enregistrement automatique du projet en cours dans des fichiers temporaires à intervalle régulier. Ceci nous évitera de perdre notre travail en cours si on à un problème d’ordinateur ou une coupure de courant par exemple.
La sauvegarde automatique n’écrasera pas le fichier sauvegardé en cours. Un nouveau fichier sera créé avec le même nom dans le même dossier que la composition mais aura une extension différente .autosave.
Si un fichier autosave existe lorsque vous ouvrez une composition, une boite de dialogue s’affichera pour vous proposer d’ouvrir le fichier de sauvegarde ou l’original.
Pour permettre une sauvegarde automatique pour les nouvelles compositions :
Fusion > Preferences > choisir Global Category > General > dans la section Auto Save, validez la case correspondante.
File > New
Cmd+N
Sauvegarder une composition :
File > Save
File > Save As pour sauvegarder avec un nouveau nom.
Cmd+S
Ouvrir une composition :
File > Open
Cmd+O
Double clic sur une fichier comp dans le finder.
Glisser un fichier dans le panneau Fusion.
Fermer une composition :
File > Close
Cliquez sur le bouton fermer en haut à droite de la composition sous windows ou en haut à gauche sous Mac.
Sauvegarde automatique :
On peut gérer l’enregistrement automatique du projet en cours dans des fichiers temporaires à intervalle régulier. Ceci nous évitera de perdre notre travail en cours si on à un problème d’ordinateur ou une coupure de courant par exemple.
La sauvegarde automatique n’écrasera pas le fichier sauvegardé en cours. Un nouveau fichier sera créé avec le même nom dans le même dossier que la composition mais aura une extension différente .autosave.
Si un fichier autosave existe lorsque vous ouvrez une composition, une boite de dialogue s’affichera pour vous proposer d’ouvrir le fichier de sauvegarde ou l’original.
Pour permettre une sauvegarde automatique pour les nouvelles compositions :
Fusion > Preferences > choisir Global Category > General > dans la section Auto Save, validez la case correspondante.
Travailler avec plusieurs compositions :
Fusion permet d’ouvrir plusieurs compositions en même temps. Une liste des différentes compositions sera visible dans le menu Window, ce qui vous permettra de passer d’une composition à une autre.
En ouvrant plusieurs compositions, vous pourrez copier des paramètres ou les comparer entre chacune d’elle.
Pour passer d’une composition à une autre :
Window > nom de la composition
Cliquez sur la composition dans le menu du haut sous Mac.
Ctrl+Tab (sur Windows).
Fusion permet d’ouvrir plusieurs compositions en même temps. Une liste des différentes compositions sera visible dans le menu Window, ce qui vous permettra de passer d’une composition à une autre.
En ouvrant plusieurs compositions, vous pourrez copier des paramètres ou les comparer entre chacune d’elle.
Pour passer d’une composition à une autre :
Window > nom de la composition
Cliquez sur la composition dans le menu du haut sous Mac.
Ctrl+Tab (sur Windows).
Autres articles :
FCPX 10.2 et initiation à Motion 5.2 : le livre de formation.
DaVinci Resolve 12.5 Lite : le livre de formation de 470 pages.
After Effects CS6 et CC : le livre de la formation des bases du logiciel.
Motion 5 : Apprenez le logiciel à travers des exercices pratiques.
Avid Media Composer 7 : le livre de formation.
Première Pro CS6 ou CC : Le PDF de 200 pages sur le logiciel d'Adobe.
DaVinci Resolve 12.5 Lite : le livre de formation de 470 pages.
After Effects CS6 et CC : le livre de la formation des bases du logiciel.
Motion 5 : Apprenez le logiciel à travers des exercices pratiques.
Avid Media Composer 7 : le livre de formation.
Première Pro CS6 ou CC : Le PDF de 200 pages sur le logiciel d'Adobe.

 Home
Home
 Fusion 8 : Les bases de fonctionnement (Partie 1)
Fusion 8 : Les bases de fonctionnement (Partie 1)