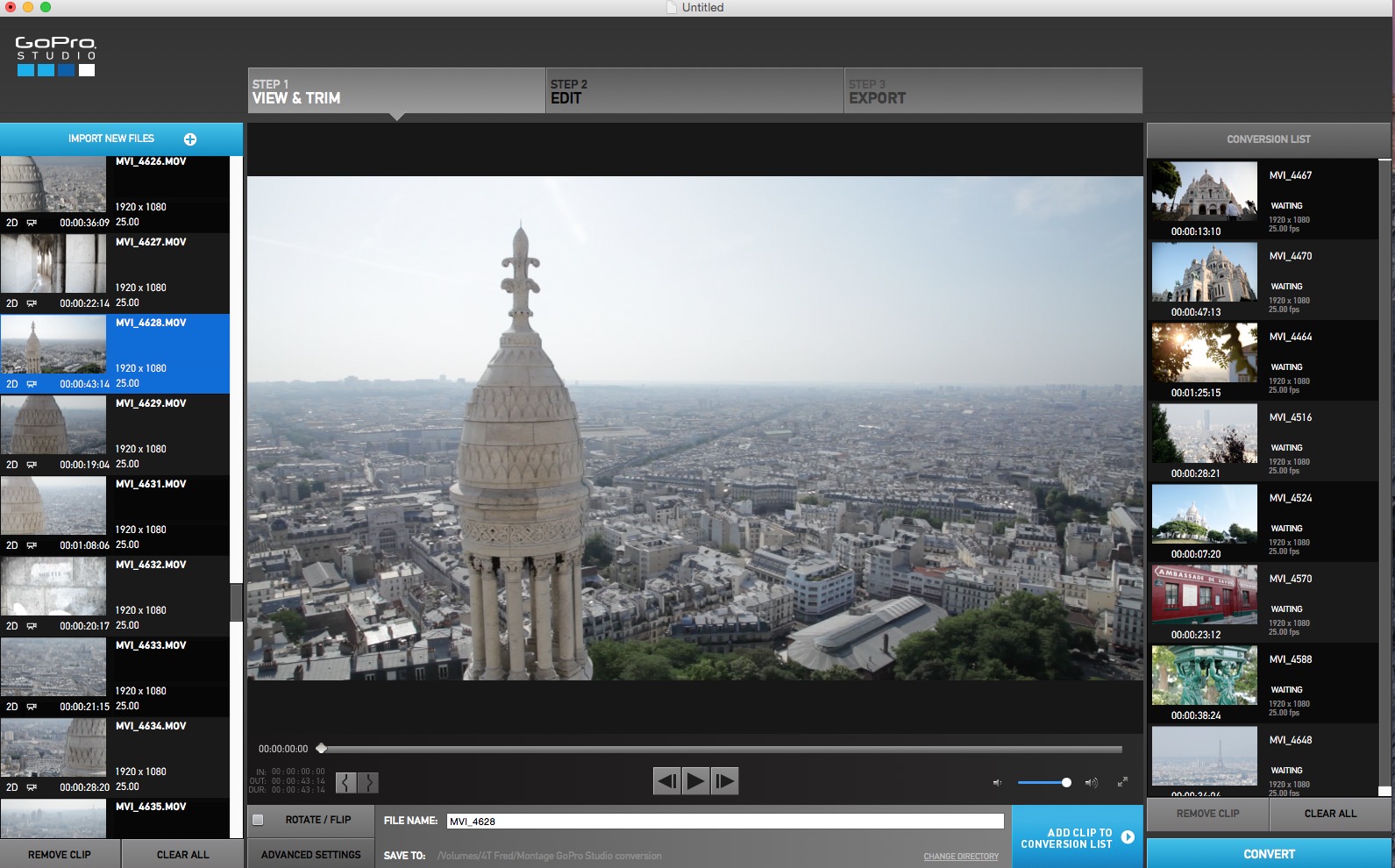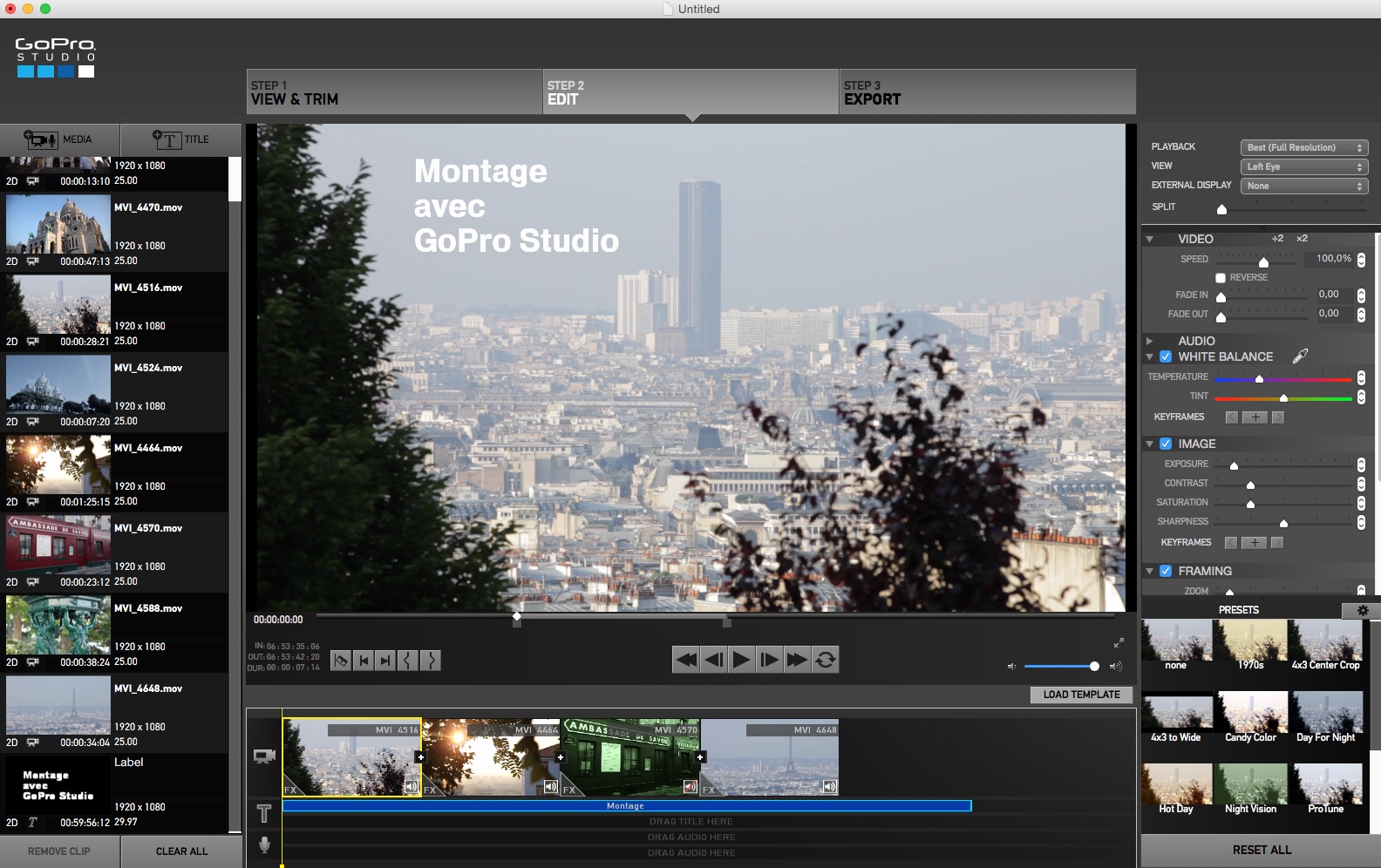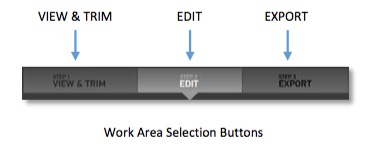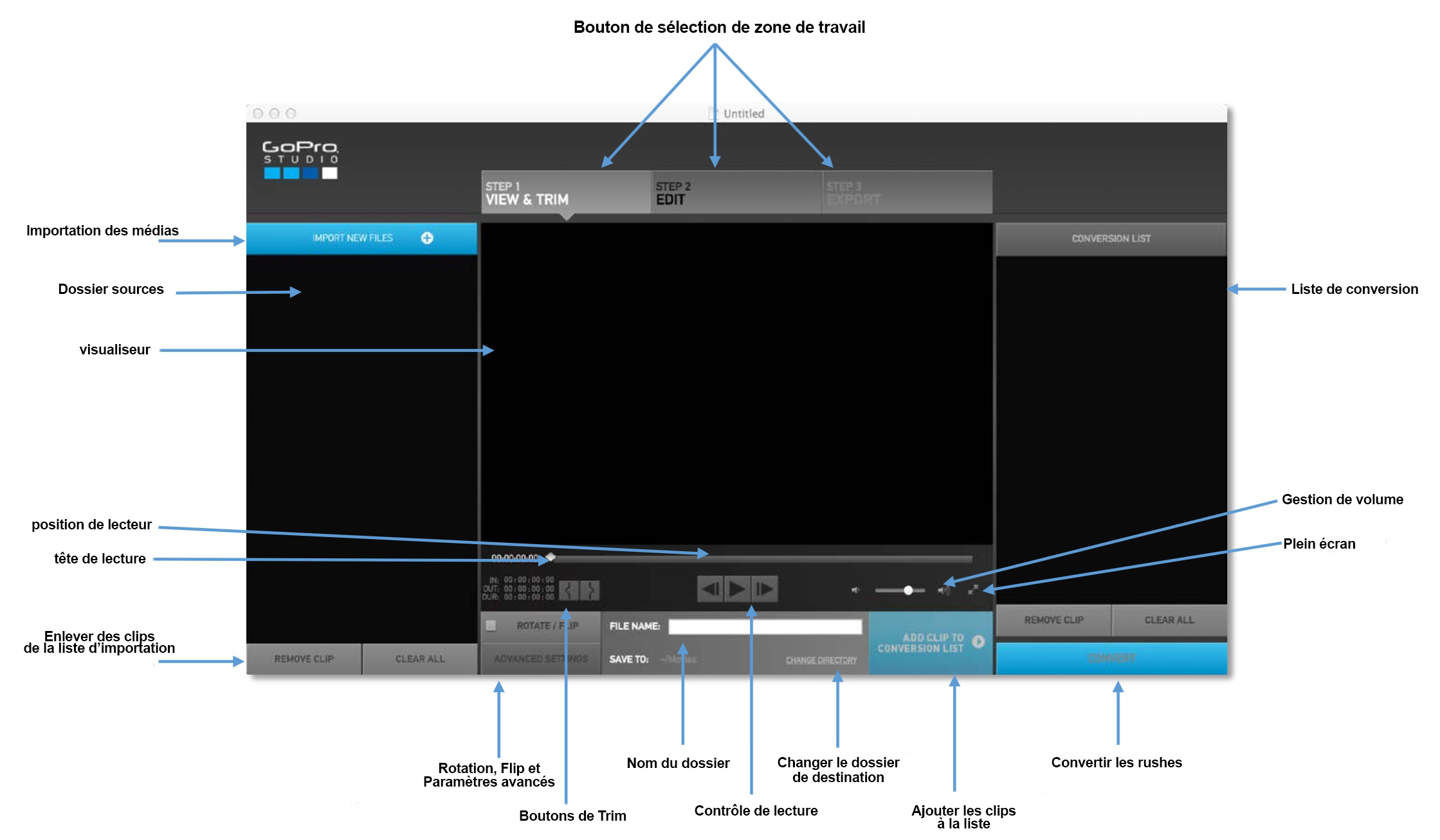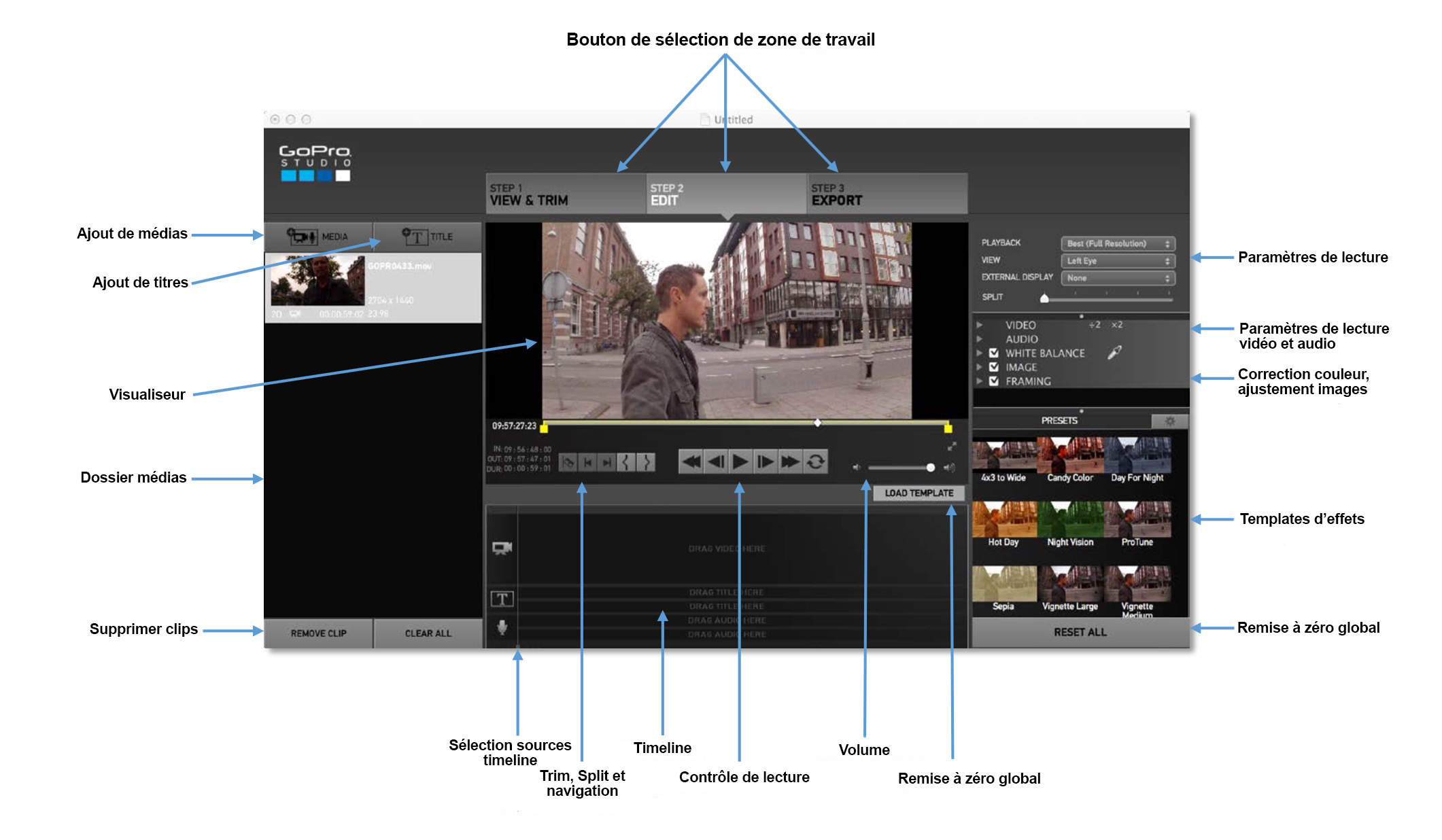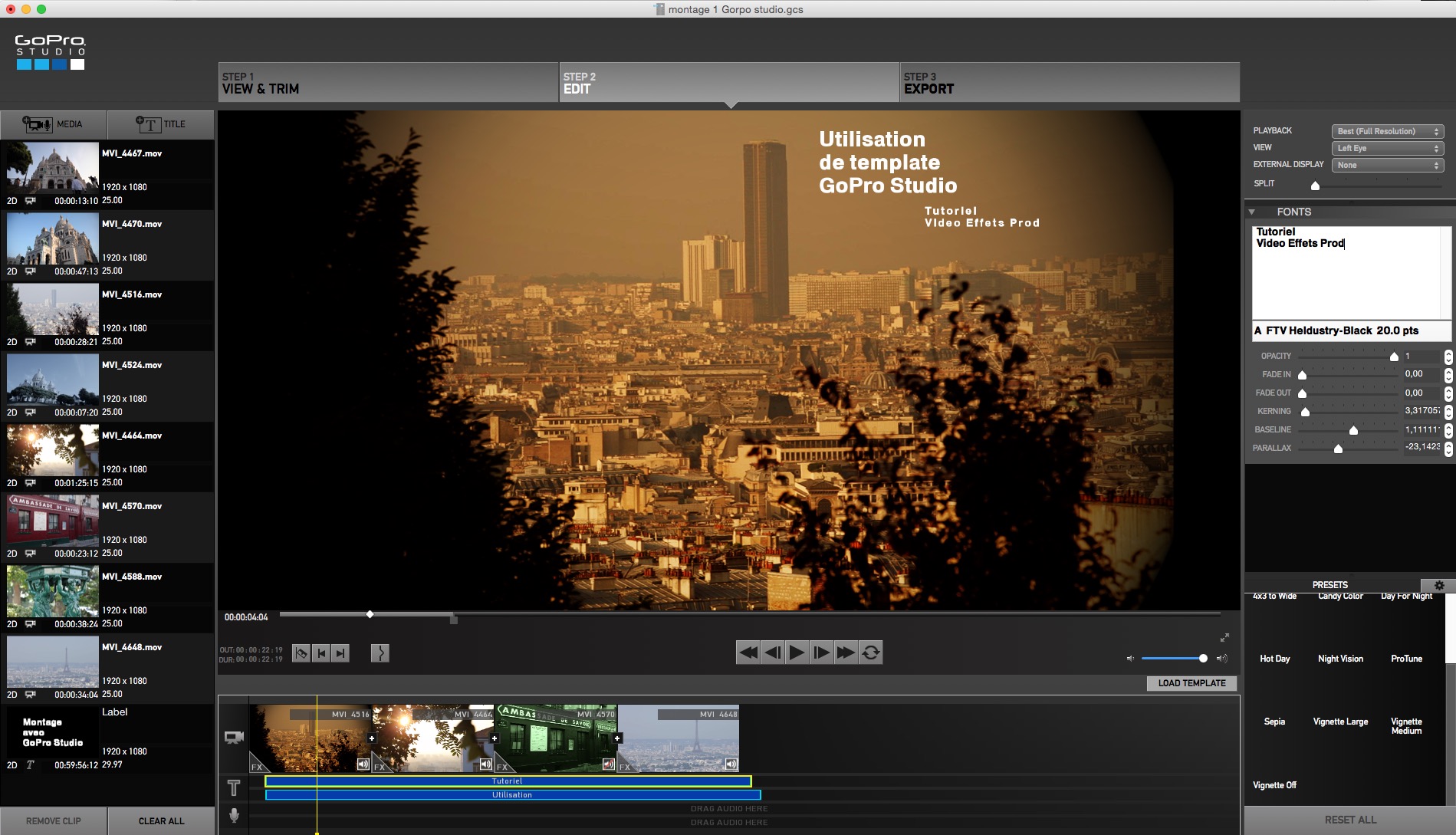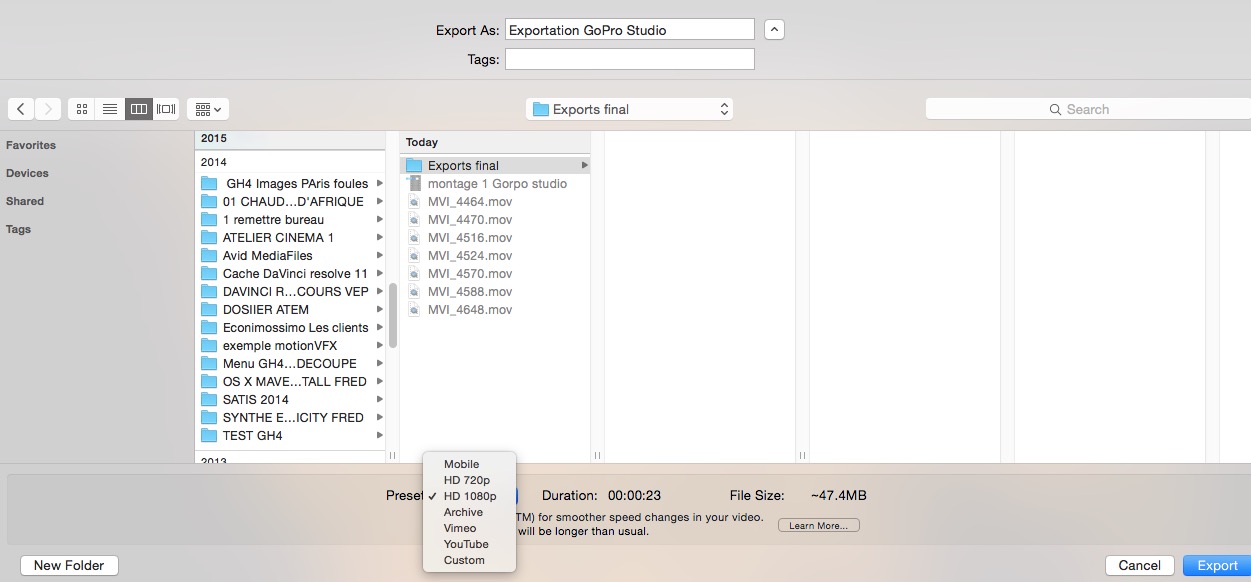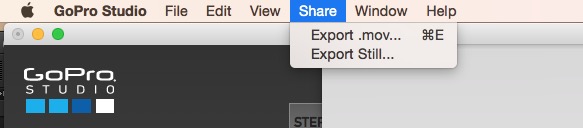Dans un article précédent, je vous présentais la GoPro Hero 4 et son originalité d'enregistrement avec Protune. Aujourd'hui je vais aborder le montage avec l'application GoPro Studio. Cette application vous permettra en autre de convertir tous vos rushes en .mov tout en gardant les réglages du mode Protune lors de votre tournage.
Le logiciel de montage GoPro Studio :
Le logiciel GoPro Studio vous permettra dans un premier temps d'importer vos rushes et photos stockés sur la GoPro et ensuite de réaliser le montage avec de nombreuses options plus ou moins basiques.
Comprendre le workflow :
Il y a plusieurs moyens d'utiliser l'application GoPro Studio :
Dans ce workflow, vous importez et convertissez vos rushes dans le format Cineform, et montez avec le logiciel pour réaliser le montage, les corrections couleusr, les changements de vitesse, ajouter de la musique et des titres ou encore utiliser les templates qui vous aideront à obtenir un effet rapidement.
- En application stand alone, c'est à dire que vous importez, convertissez, et montez sur le logiciel.
- Soit vous importez,convertissez et vous réalisez le montage avec une autre application telles que Final Cut Pro X, Première Pro, After Effects ou autres.
Dans ce workflow, vous importez et convertissez vos rushes dans le format Cineform, et montez avec le logiciel pour réaliser le montage, les corrections couleusr, les changements de vitesse, ajouter de la musique et des titres ou encore utiliser les templates qui vous aideront à obtenir un effet rapidement.
Utiliser GoPro Studio avec une application tiers :
Dans un workflow avancé, vous convertirez les fichiers source de la GoPro dans le format GoPro Cineform, ajouterez des effets couleurs, ajusterez les fréquences d'image et autres paramètres.
Ce workflow demande un autre logiciel de montage installé sur votre ordinateur. Le format GoPro Cineform est un format .mov totalement compatible avec de nombreux logiciels du marché.
Dans un workflow avancé, vous convertirez les fichiers source de la GoPro dans le format GoPro Cineform, ajouterez des effets couleurs, ajusterez les fréquences d'image et autres paramètres.
Ce workflow demande un autre logiciel de montage installé sur votre ordinateur. Le format GoPro Cineform est un format .mov totalement compatible avec de nombreux logiciels du marché.
Pourquoi convertir au format GoPro Cineform :
La première étape du workflow avec l'application GoPro Studio est de convertir toutes les sources tournées dans le format Cineform.
Il y a une raison à cette conversion, toutes les caméras qui enregistrent sur des cartes SD doivent comprimer le signal pour être capable d'emmagasiner beaucoup d'informations sur peu d'espace disque. Elles utilisent des formats qui peuvent variés d'un constructeur à un autre. Canon et GoPro utilise le format H264, Panasonic utilise le format AVCHD, Sony XAVCHD etc... tous ces formats ont des systèmes de compression qui leur sont propres mais tous réduisent le poids des fichiers, vous permettant d'en mettre plus sur des cartes de faibles quantités. Le résultat est un signal qui sera facilement dégradable lors du montage avec l'ajout des effets et de la correction colorimétrique, Pour éviter cette dégradation, on convertira les plans dans un signal full frame, c'est à dire avec peu de compression et des images qui seront pleines.
Apple utilise dans FCPX le format Proress, et GoPro nous propose le format Cineform.
Il y a une raison à cette conversion, toutes les caméras qui enregistrent sur des cartes SD doivent comprimer le signal pour être capable d'emmagasiner beaucoup d'informations sur peu d'espace disque. Elles utilisent des formats qui peuvent variés d'un constructeur à un autre. Canon et GoPro utilise le format H264, Panasonic utilise le format AVCHD, Sony XAVCHD etc... tous ces formats ont des systèmes de compression qui leur sont propres mais tous réduisent le poids des fichiers, vous permettant d'en mettre plus sur des cartes de faibles quantités. Le résultat est un signal qui sera facilement dégradable lors du montage avec l'ajout des effets et de la correction colorimétrique, Pour éviter cette dégradation, on convertira les plans dans un signal full frame, c'est à dire avec peu de compression et des images qui seront pleines.
Apple utilise dans FCPX le format Proress, et GoPro nous propose le format Cineform.
installer l'application GoPro Studio :
Téléchargez l'application comme indiqué sur la page suivante.
Une fois le logiciel installé, vous aurez une icône "importer GoPro Studio" dans le menu en haut à droite de votre écran (Mac).

En cliquant sur cet icône, vous ouvrirez la fenêtre d'importation et de conversion de l'application.
L'option "GoPro Studio Importer Preferences", vous permettra de choisir certaines préférences d'importation du logiciel :

Vous pouvez modifier le dossier de destination de l'importation en cliquant sur le bouton "Change".

Le logiciel va s'ouvrir avec 3 onglets de travail :
Une fois le logiciel installé, vous aurez une icône "importer GoPro Studio" dans le menu en haut à droite de votre écran (Mac).
En cliquant sur cet icône, vous ouvrirez la fenêtre d'importation et de conversion de l'application.
L'option "GoPro Studio Importer Preferences", vous permettra de choisir certaines préférences d'importation du logiciel :
Vous pouvez modifier le dossier de destination de l'importation en cliquant sur le bouton "Change".
- Après l'importation, réalisez le montage des médias dans le logiciel GoPro Studio
- Automatiquement synchroniser l'heure et la date de la caméra avec celles de votre ordinateur ( à cocher pour toujours synchroniser l'horloge de votre GoPro).
- Supprimer les médias de votre SD de votre GoPro après l'importation.
Le logiciel va s'ouvrir avec 3 onglets de travail :
- Zone 1 : voir et choisir les points de montage pour couper les plans
- Zone 2 : Montage
- Zone 3 : Exporter son film
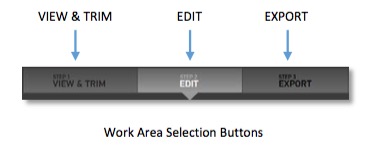
L'ouverture du logiciel GoPro Studio.
L'onglet : VIEW & TRIM :
Cet onglet vous permettra de visualiser les médias sur votre carte SD de la GoPro, de choisir les points IN et OUT (avec les touches I et O du clavier) des plans à convertir et importer sur votre disque dur avec les meilleurs paramètres, surtout, si vous avez utilisé l'option d'enregistrement Protune sur la caméra au moment du tournage.
C'est dans cette page que vous pourrez convertir au format GoPro Cineform tous vos médias.
C'est dans cette page que vous pourrez convertir au format GoPro Cineform tous vos médias.
L'onglet EDIT :
Dans cet onglet, vous pourrez réaliser un montage simple de vos rushes en ajoutant de la musique, des titres simples et quelques effets proposés par la logiciel.
Si vous avez déjà importé et convertis vos médias, vous pouvez vous rendre directement à cet onglet.
Si vous avez déjà importé et convertis vos médias, vous pouvez vous rendre directement à cet onglet.
- Pour monter un plan, il vous faut choisir son point d'entrée et de sortie avec les touches I et O du clavier, puis de glisser déposer le plan de l'index des médias vers la piste vidéo de la timeline.
- Pour modifier les points d'entrée et de sortie du montage, sélectionnez un clip dans la timeline, et modifiez les points I et O directement sur les marqueurs du visualiseur.
- Pour insérer un plan, glissez le plan depuis l'index vers la timeline entre 2 plans, un indicateur vert apparaitra pour vous montrer ce qu'il va faire.
- Pour ajouter un fondu, cliquez sur le signe"+" entre les plan dans le montage. Pour modifier la longueur d'un fondu, sélectionnez le fondu et déplacez le curseur puis cliquez sur I ou O.
- Le signe FX sur un plan signifie que vous avez un effet appliqué au clip. Cliquez dessus pour afficher les attributs du plan et delete pour le supprimer.
- Pour monter un son ou une musique, sélectionnez le dans l'index des médias, puis glissez le sur la piste audio de la timeline.
- lorsque vous réglez l'étalonnage d'un plan, vous pouvez faire apparaitre un volet vertical pour voir l'impact de la correction sur votre image avec le contrôle SLPIT sur le côté droit des paramètres.
- L'onglet White Balance peut vous permettre de corriger une erreur de balance des blancs. Vous disposez d'une pipette pour sélectionner un blanc sur votre clip.
L'affichage dans le visualiseur dépendra de la sélection que vous aurez choisie :
- Soir le clip du média Bin pour sélectionner les points IN et OUT pour monter le plan.
- Soit le montage de la timeline.
- Soit un clip individuel de la timeline.
L'onglet EXPORT :
L'exportation d'une vidéo consiste à créer un film complet de votre montage. Pour exporter un film, vous devrez connaitre son utilisation finale, soit pour un DVD, soit sur un site internet ou pour la télévision. Suivant le but final, vous n'utiliserez pas les mêmes réglages et le logiciel vous propose différentes options d'exportation.
Cliquez sur l'onglet EXPORT, une fenêtre s'ouvrira avec la possibilité de choisir le dossier de l'exportation et les Presets d'exports :
Cliquez sur l'onglet EXPORT, une fenêtre s'ouvrira avec la possibilité de choisir le dossier de l'exportation et les Presets d'exports :
Pour mieux utiliser, votre logiciel, n'oubliez pas de regarder les différents raccourcis dans les menus déroulants en haut de la fenêtre de votre écran. En y regardant de plus près, on voit que l'on peut exporter une image gelée de votre montage dans le menu SHARE.
Tutoriel vidéo de GoPro :
Conclusion :
L'utilisation du logiciel GoPro Studio est surtout intéressante pour visionner, couper ses rushes et exporter au format Cineform pour monter vos films directement dans des logiciels plus évolués tel FCPX, Première Pro, Avid ou autres.
Son interface est intuitive et son utilisation simplifiée, un outil gratuit, qui vous permettra d'aller plus vite pour dérusher et convertir. Sinon ses possibilités sont très limitées tant en terme de montage, d'effets et de titres mais il a le mérite d'exister.
Si vous l'utiliser, n'hésitez à mettre vos remarques sur l'utilisation de se logiciel.
Son interface est intuitive et son utilisation simplifiée, un outil gratuit, qui vous permettra d'aller plus vite pour dérusher et convertir. Sinon ses possibilités sont très limitées tant en terme de montage, d'effets et de titres mais il a le mérite d'exister.
Si vous l'utiliser, n'hésitez à mettre vos remarques sur l'utilisation de se logiciel.
Autres articles :
MpegStreamclip : importez vos DVDs dans vos logiciels de montage.
Optimiser ses médias pour le montage.
Utiliser les films burns en montage.
Motion 5 : Utilisation des dropbox ou boites de dépôt.
Motion 5 : Les modes de fusion et de compositing.
Motion 5 : Créer un chemin d'animation.
FCPX 10.1 : Réduire une piste dans la timeline avec l'utilisation des rôles (Astuce vidéo).
FCPX 10.2 : Sauvegarder ses effets comme Preset.
FCPX 10.2 : Déplacer ses projets sur une autre Librairie.
Optimiser ses médias pour le montage.
Utiliser les films burns en montage.
Motion 5 : Utilisation des dropbox ou boites de dépôt.
Motion 5 : Les modes de fusion et de compositing.
Motion 5 : Créer un chemin d'animation.
FCPX 10.1 : Réduire une piste dans la timeline avec l'utilisation des rôles (Astuce vidéo).
FCPX 10.2 : Sauvegarder ses effets comme Preset.
FCPX 10.2 : Déplacer ses projets sur une autre Librairie.

 Home
Home
 GoPro Hero 4 : montage avec GoPro Studio (Part 2)
GoPro Hero 4 : montage avec GoPro Studio (Part 2)