
La fenêtre de lecture de Quictime 7
Actuellement de nombreuses personnes ont abandonnées Quicktime Player 7 au profit du X, et c'est dommage pour eux car cette version surtout dans sa version pro permet de faire beaucoup de choses au niveau du montage image et son.
Mais son utilisation ne s'arrête pas la, l'ancienne monture de Quicktime permet de lire des formats tels que QTVR, les séquences interactives Quicktime ou encore les fichiers midi.
Mais son utilisation ne s'arrête pas la, l'ancienne monture de Quicktime permet de lire des formats tels que QTVR, les séquences interactives Quicktime ou encore les fichiers midi.
Installer Quicktime 7 sous Os X Mountain Lion
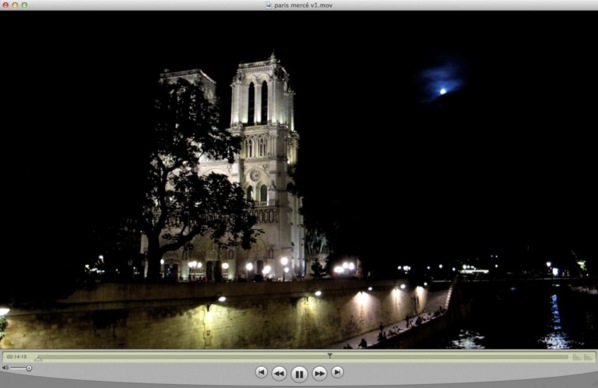
Fenêtre de lecture de Quicktime 7
Pour installer l'ancienne version de Quicktime, vous devrez le téléchargez sur cette page. Son installation se fera dans le dossier Utilitaires de votre Mac.
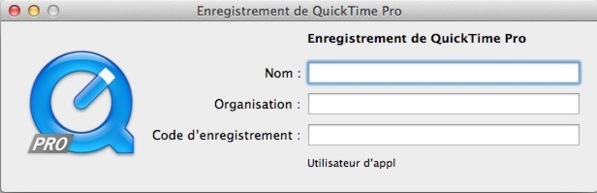
Enregistrement de la version Pro
Pour tirer pleinement partie de cette version, il est conseillé d'avoir acheté la version pro qui vous permettra d'avoir accès à de nombreuses fonctions inaccessibles dans la version simple lecteur.
Les fonctions de montage de la version Pro
Avec Quicktime Pro 7, vous pouvez éditer des vidéos comme sous tout logiciel de montage avec des points d'entrées/sorties, rajouter des pistes vidéo ou son à vos fichiers .mov, lire la séquence en mode plein écran et annoter des informations sur vos films comme montrer ci-dessous :
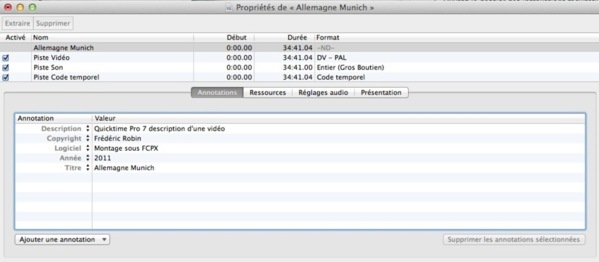
Accès aux fonctions de montage de QT Pro 7
Lorsque vous lisez une vidéo pour accéder aux informations du fichier vous devez connaître 2 raccourcis :
- Cmd+I : permet d'afficher les informations du fichier
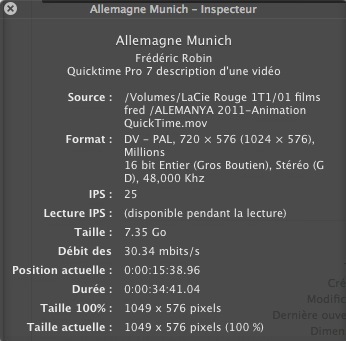
- Cmd+J : pour afficher le contenu de la vidéo (pistes vidéo et son, annotations, copyright, etc...).
Couper ou rajouter un générique sous Quicktime Pro 7
Nous allons voir comment couper ou rajouter un fichier Quicktime. Lorsque vous avez ouvert votre vidéo, lisez la et choisissez votre point d'entrée en appuyant sur "I" pour couper par exemple un générique début pour alléger votre fichier. Ensuite utilisez les fonctions de lecture usuelles pour déplacer le curseur et sur le point de sortie appuyez sur "O" pour marquer votre sortie de la zone à couper.

Déterminer la zone à couper sur le fichier .mov
Sur la timeline de lecture vous avez 2 curseurs que vous pouvez déplacer pour changer les points de montage. Une fois que vous êtes satisfait de vos points de coupe, allez dans :
Édition > Couper ou utilisez le raccourci Cmd+X qui va supprimer la partie sélectionnée du fichier vidéo que vous avez ouvert.
Pour garder en mémoire le résultat et créer un nouveau fichier enregistrez, le et donnez lui un nouveau nom sinon vous perdrez le résultat de votre travail : Fichier > Enregistrer sous.
Pour rajouter un générique de fin par exemple, il vous faudra ouvrir votre générique, Cmd+A pour sélectionner l'ensemble de la vidéo (ou si vous préférez marquer les point IN et OUT du passage voulu), copiez le dans le presse papier avec les commandes Cmd+C (fonction classique de Mac Os X).
Ouvrez le .mov du fichier sur lequel on va rajouter le générique de fin, placez votre curseur à la fin du montage et choisissez Édition > Rajouter à la séquence.
Édition > Couper ou utilisez le raccourci Cmd+X qui va supprimer la partie sélectionnée du fichier vidéo que vous avez ouvert.
Pour garder en mémoire le résultat et créer un nouveau fichier enregistrez, le et donnez lui un nouveau nom sinon vous perdrez le résultat de votre travail : Fichier > Enregistrer sous.
Pour rajouter un générique de fin par exemple, il vous faudra ouvrir votre générique, Cmd+A pour sélectionner l'ensemble de la vidéo (ou si vous préférez marquer les point IN et OUT du passage voulu), copiez le dans le presse papier avec les commandes Cmd+C (fonction classique de Mac Os X).
Ouvrez le .mov du fichier sur lequel on va rajouter le générique de fin, placez votre curseur à la fin du montage et choisissez Édition > Rajouter à la séquence.

Les fonctions édition de QT Pro 7
Vérifiez votre montage avec les fonctions de lecture classiques : J-K-L pour aller dans l'ordre : en arrière, arrêter la lecture, lecture en avant, les flèches pour avancer ou reculer d'une image pour la précision des points de montage ou encore la barre espace.
N'oubliez pas d'enregistrer votre nouvelle séquence Quicktime avec la fonction "Enregistrer sous" sinon vous allez écraser l'un de vos films si vous faîtes seulement "Enregistrer".
Voici ce que l'on obtient avec cette manipulation :
N'oubliez pas d'enregistrer votre nouvelle séquence Quicktime avec la fonction "Enregistrer sous" sinon vous allez écraser l'un de vos films si vous faîtes seulement "Enregistrer".
Voici ce que l'on obtient avec cette manipulation :
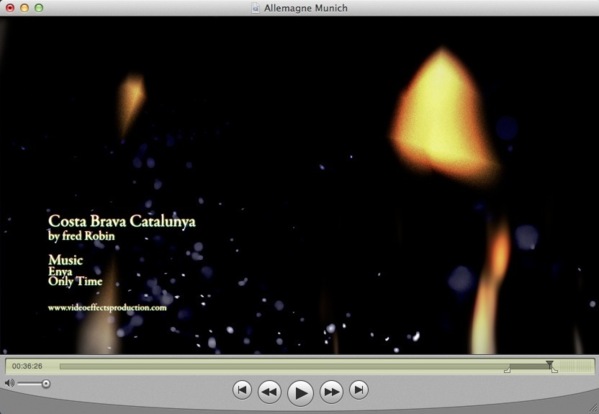
Rajout d'un générique sur un fichier mov
Remarque :
Lors d'opération de montage, d'insertion, de rajout de piste ou de logo etc... les fichiers doivent être au même format vidéo car QT 7 adapte toute la séquence sur le format le plus grand et l'on peut obtenir des choses peu gracieuses :
Ci-dessous une séquence DV PAL 16/9 avec 1049x576 pixels mélangée avec une séquence Full HD 1920x1080.
Lors d'opération de montage, d'insertion, de rajout de piste ou de logo etc... les fichiers doivent être au même format vidéo car QT 7 adapte toute la séquence sur le format le plus grand et l'on peut obtenir des choses peu gracieuses :
Ci-dessous une séquence DV PAL 16/9 avec 1049x576 pixels mélangée avec une séquence Full HD 1920x1080.
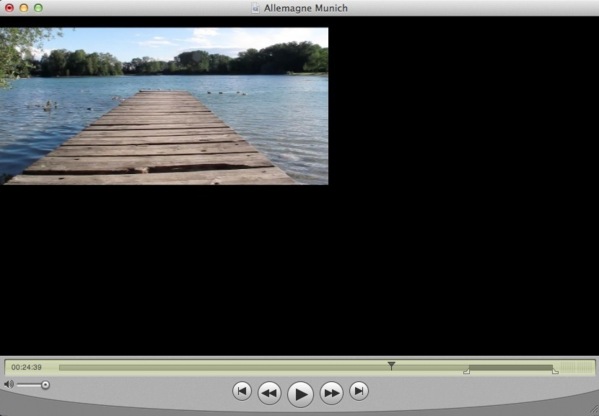
Résultat du mélange de 2 formats incompatibles
Conclusion
L'apprentissage du montage sous Quicktime Pro 7 peux vous faire gagner du temps lorsque vous voulez couper une séquence, resynchroniser un son identique en longueur ou encore dans certains cas rajouter un logo.
N'oubliez d'installer Flip4Mac ou Perian pour avoir encore plus de possibilté de lecture de format... Vous pouvez télécharger sa documentation sur la page Download du site.
Une autre fonction de Quicktime est l'exportation des fichiers dans de nombreux formats :
N'oubliez d'installer Flip4Mac ou Perian pour avoir encore plus de possibilté de lecture de format... Vous pouvez télécharger sa documentation sur la page Download du site.
Une autre fonction de Quicktime est l'exportation des fichiers dans de nombreux formats :
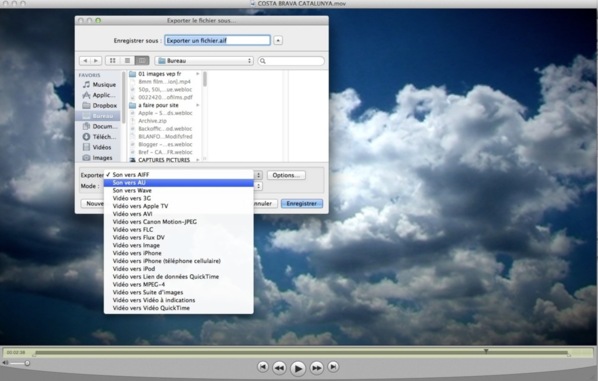
La fonction exportation de Quicktime Pro 7

 Home
Home
 Installer Quicktime Player 7 avec Montain Lion
Installer Quicktime Player 7 avec Montain Lion













