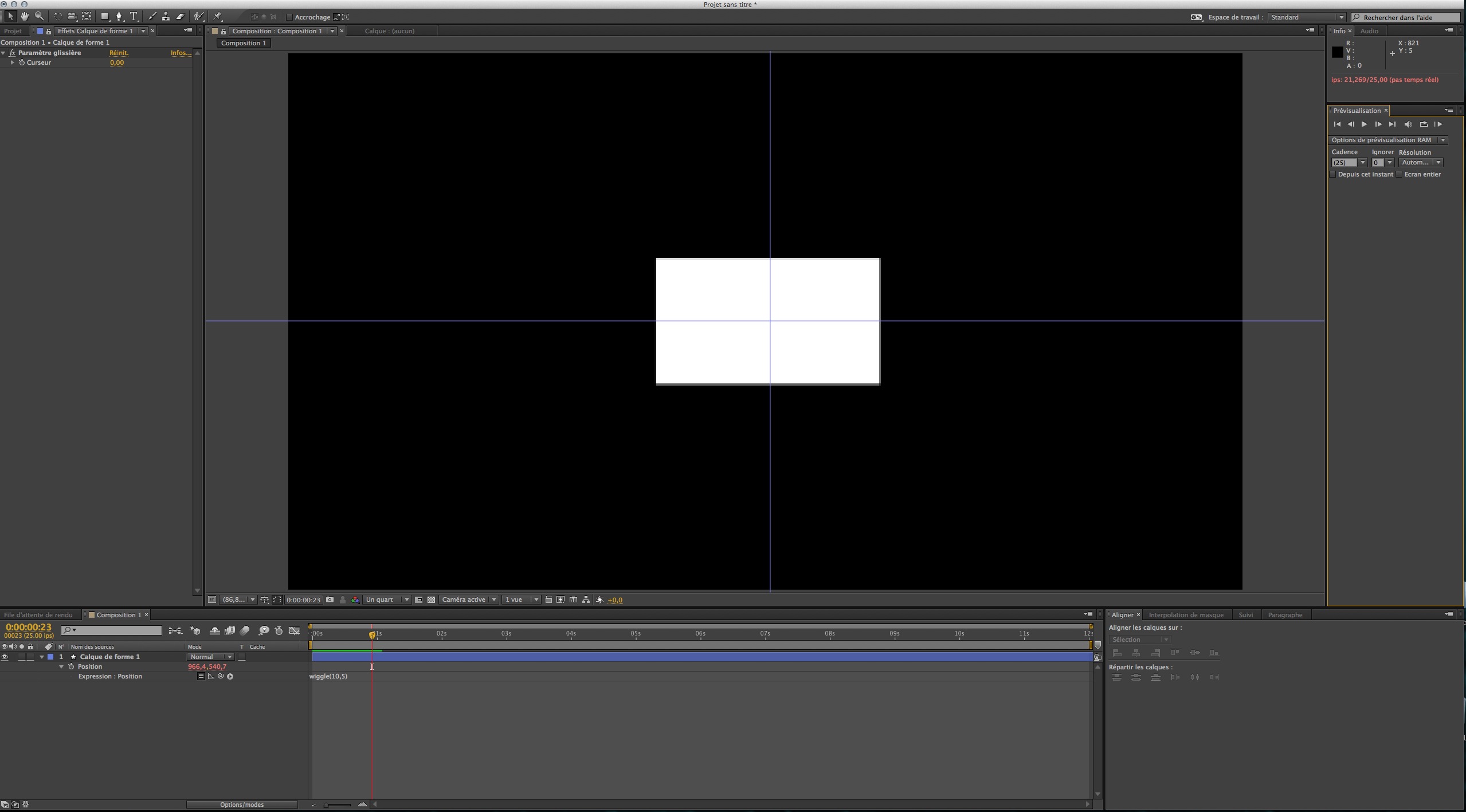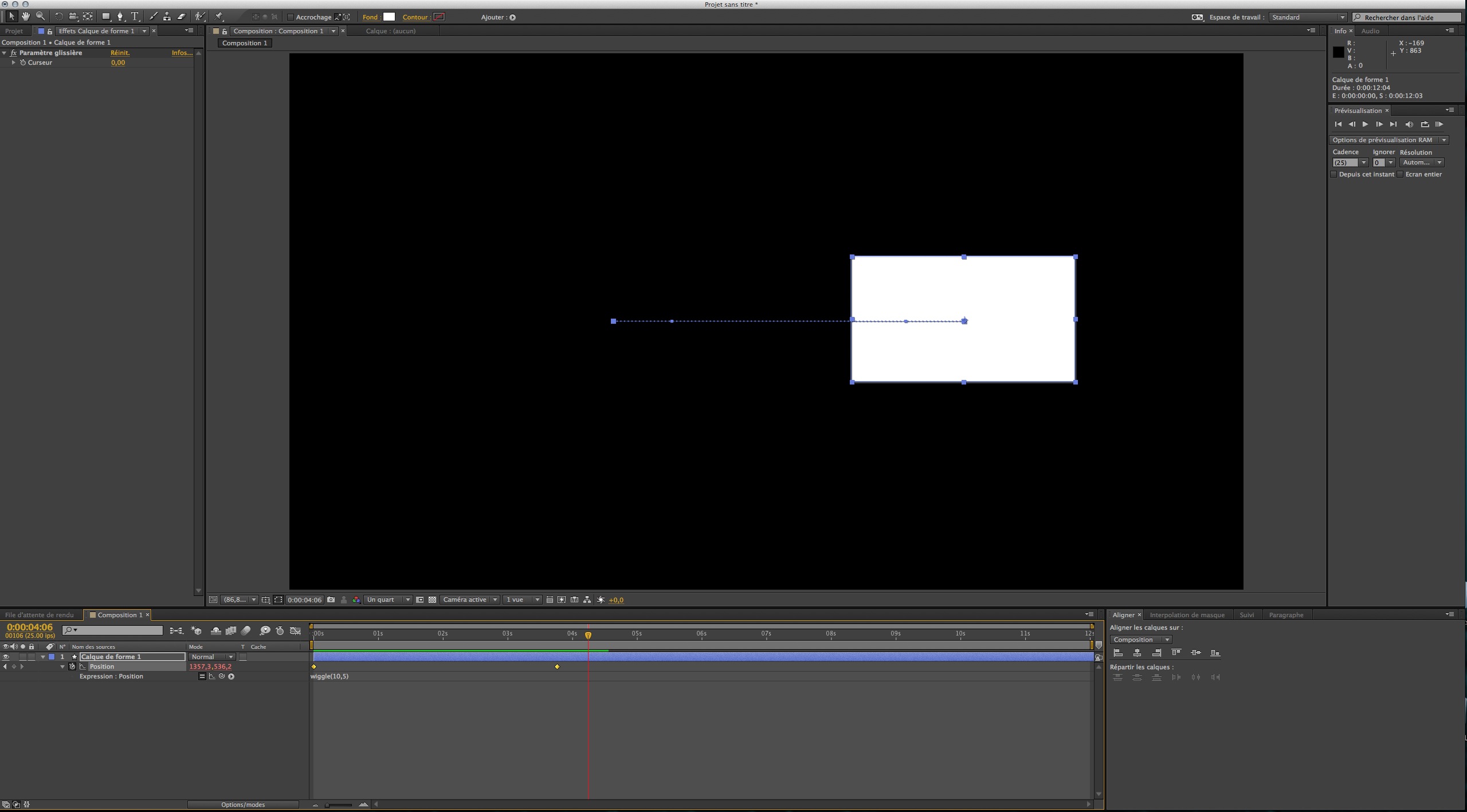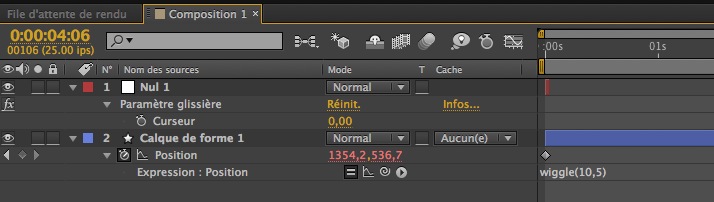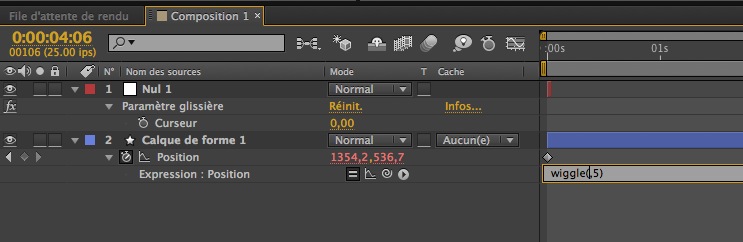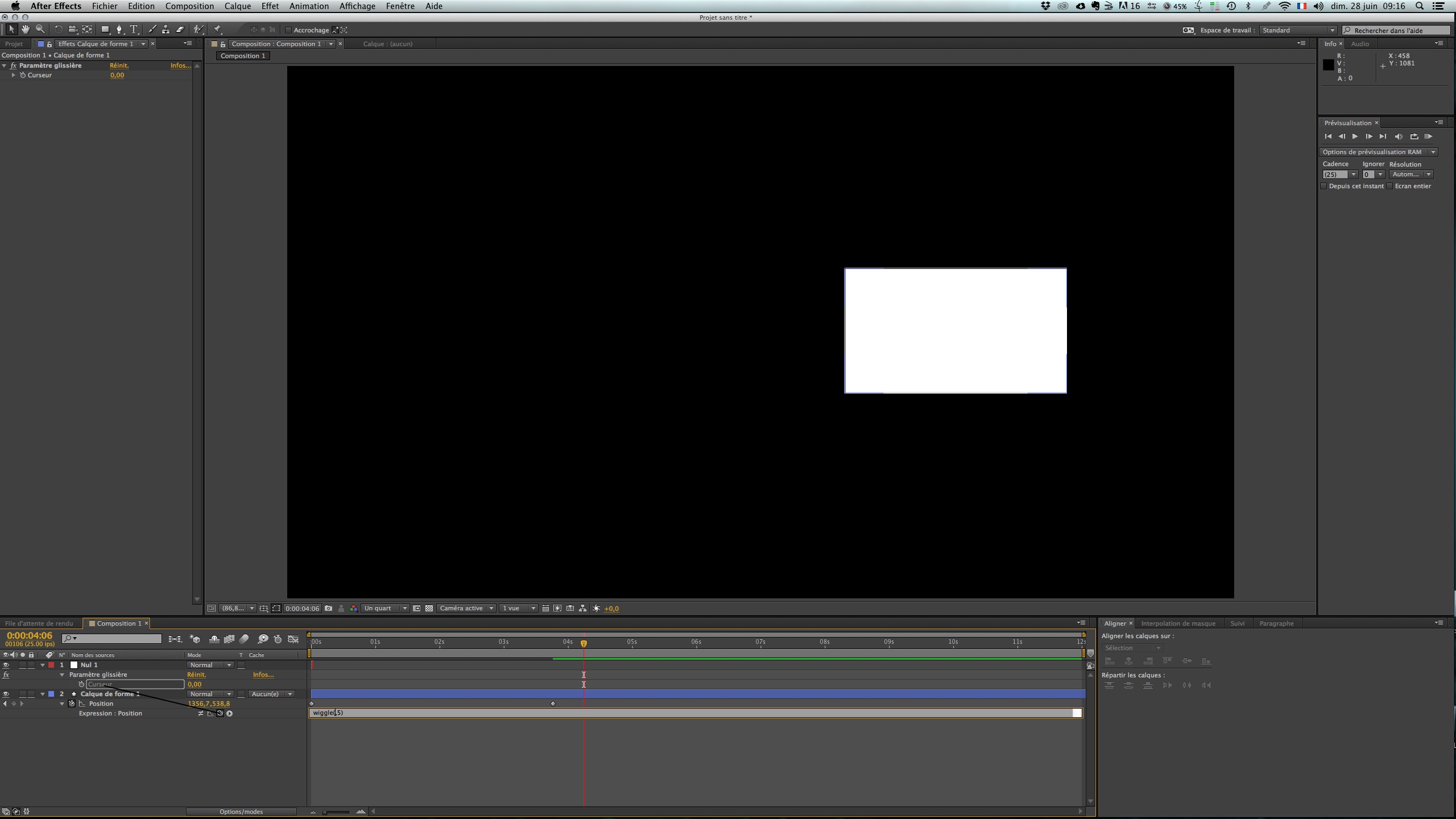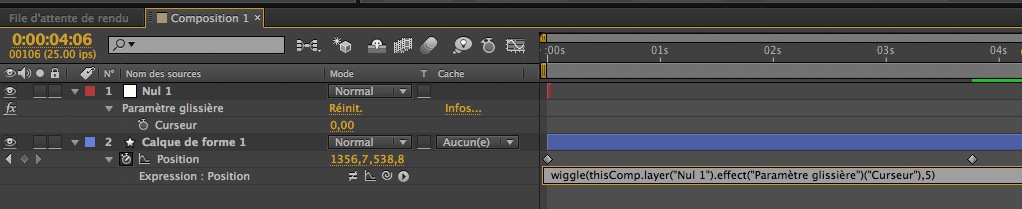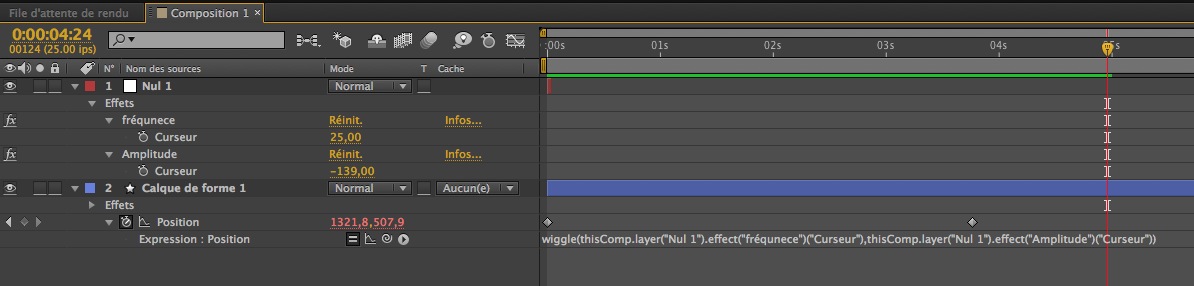Nous allons voir dans cette leçon sur les expressions d'After Effects l'utilisation du paramètre glissière des Options d'expressions.
Options d'expressions : le paramètre glissière
Lors de la programmation d'effet et surtout lors de l'ajout d'expressions, il est primordial dans certaines situations de pouvoir modifier une expression simplement et rapidement, c'est grâce aux options d'expressions que l'on pourra faire varier une expression.
Avec un paramètre glissière, que l'on posera sur un calque d'objet nul, on pourra faire varier et programmer des points clefs sur une expression.
Prenons le cas de la commande wiggle. Si vous ne connaissez pas cette expression, rendez vous sur cette page.
Créez un nouveau calque, puis, créez un nouveau solide.
Ajoutez y un calque d'objet nul sur lequel vous rajouterez le paramètre glissière qui se trouve dans Effets > Options pour expressions > Paramètre glissière.
Dans le paramètre position du solide, rajoutez une expression Wiggle (10, 5).
Avec un paramètre glissière, que l'on posera sur un calque d'objet nul, on pourra faire varier et programmer des points clefs sur une expression.
Prenons le cas de la commande wiggle. Si vous ne connaissez pas cette expression, rendez vous sur cette page.
Créez un nouveau calque, puis, créez un nouveau solide.
Ajoutez y un calque d'objet nul sur lequel vous rajouterez le paramètre glissière qui se trouve dans Effets > Options pour expressions > Paramètre glissière.
Dans le paramètre position du solide, rajoutez une expression Wiggle (10, 5).
Le premier paramètre du wiggle (10) indique le nombre de tremblement par seconde et le deuxième (5), le décalage maximal en position de notre calque donc en pixel.
Lancez un preview, le solide bouge dans tous les sens aléatoirement.
Nous allons maintenant, poser 2 points clés de position avec un déplacement horizontal sur l'axe des X du solide.
Lancez un preview, le solide bouge dans tous les sens aléatoirement.
Nous allons maintenant, poser 2 points clés de position avec un déplacement horizontal sur l'axe des X du solide.
Relancez une prévisualisation, le calque se déplace bien avec le tremblement appliqué précédemment. Mais comment affiner notre réglages en cours de route facilement et rapidement que ce soit dans le déplacement du solide ou la variation de l'expression du wiggle ? Tout simplement grâce au paramètre glissière.
Dans la timeline, affichez le paramètre curseur de l'objet nul ainsi que l'expression de position du solide comme ci-dessous :
Dans la timeline, affichez le paramètre curseur de l'objet nul ainsi que l'expression de position du solide comme ci-dessous :
Lier un paramètre sur une option d'expression :
Appuyez sur le lasso pour le lier au curseur sur l'axe des X du paramètre glissière :
Vous devriez obtenir l'expression suivante :
On a remplacé l'expression de la fréquence du wiggle avec une expression pointant vers le curseur du "Paramètre glissière".
Si vous ne modifiez pas le curseur dans un premier temps, le solide se déplacera sans aucune vibration... maintenant changez la valeur du paramètre glissière... vous aurez à nouveau un tremblement comme précédemment, mais dorénavant, vous pourrez ajouter des points clés sur le paramètre du wiggle grâce à ce paramètre glissière.
Remarque :
Le premier argument du wiggle étant la fréquence, vous ne pourrez pas dépasser le nombre de 25 qui représente le nombre d'image par seconde de votre composition.
Vous pouvez lier aussi l'amplitude du wiggle sur un autre paramètre glissière pour contrôler et sa fréquence et son amplitude.
Si vous ne modifiez pas le curseur dans un premier temps, le solide se déplacera sans aucune vibration... maintenant changez la valeur du paramètre glissière... vous aurez à nouveau un tremblement comme précédemment, mais dorénavant, vous pourrez ajouter des points clés sur le paramètre du wiggle grâce à ce paramètre glissière.
Remarque :
Le premier argument du wiggle étant la fréquence, vous ne pourrez pas dépasser le nombre de 25 qui représente le nombre d'image par seconde de votre composition.
Vous pouvez lier aussi l'amplitude du wiggle sur un autre paramètre glissière pour contrôler et sa fréquence et son amplitude.
Dans l'image ci-dessus, j'ai renommé les 2 paramètres glissières en "Fréquence" et "Amplitude" pour mieux m'y retrouver par la suite.
Autres articles :
After Effects CS6 et CC : le livre de la formation des bases du logiciel.
After Effects : Le panneau Montage.
After Effects : Les options de la fenêtre Montage.
After Effects : Mélanger les calques dans une composition.
After Effects : Forcer le démarrage du logiciel en anglais même si vous êtes en français.
After Effects : Optimiser les fichiers vectoriels.
After Effects : Le panneau Montage.
After Effects : Les options de la fenêtre Montage.
After Effects : Mélanger les calques dans une composition.
After Effects : Forcer le démarrage du logiciel en anglais même si vous êtes en français.
After Effects : Optimiser les fichiers vectoriels.

 Home
Home
 After Effects : les expressions avec le "paramètre glissière"
After Effects : les expressions avec le "paramètre glissière"