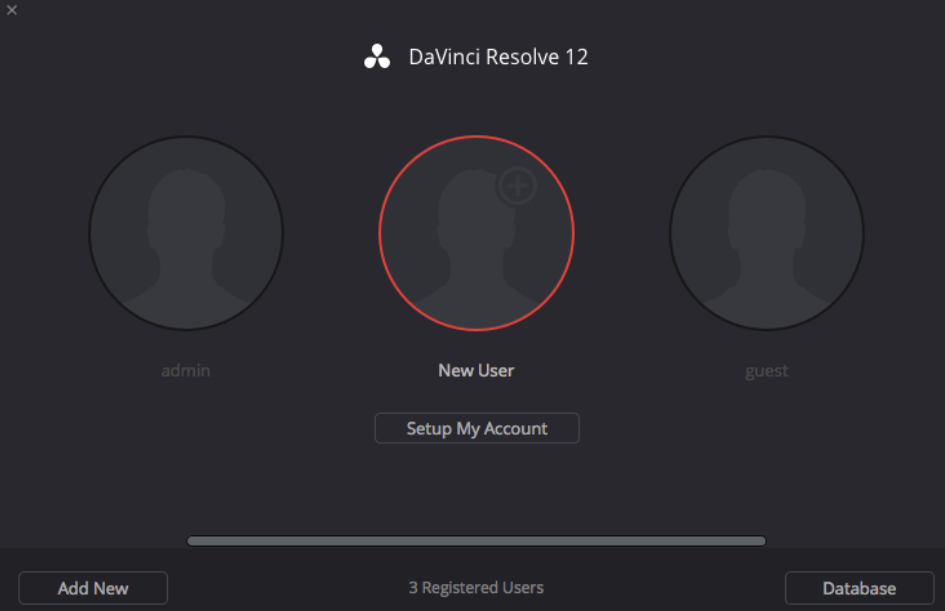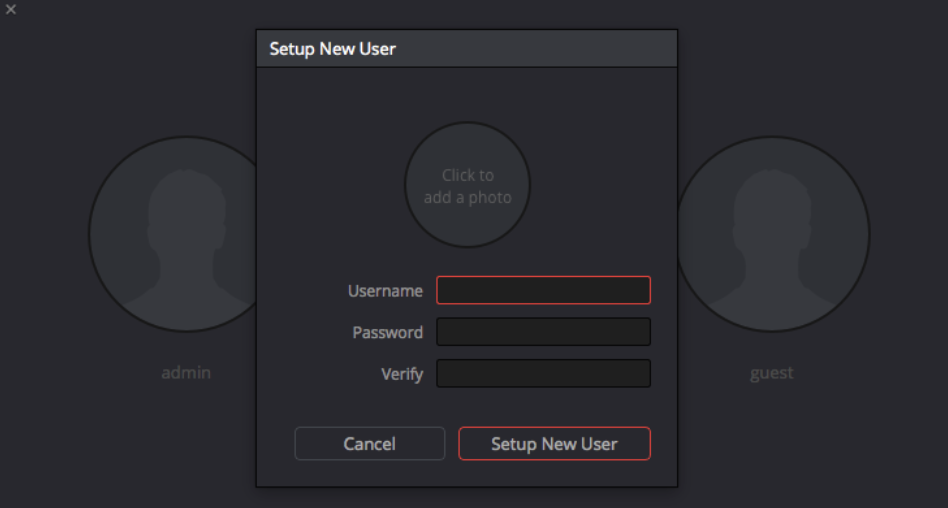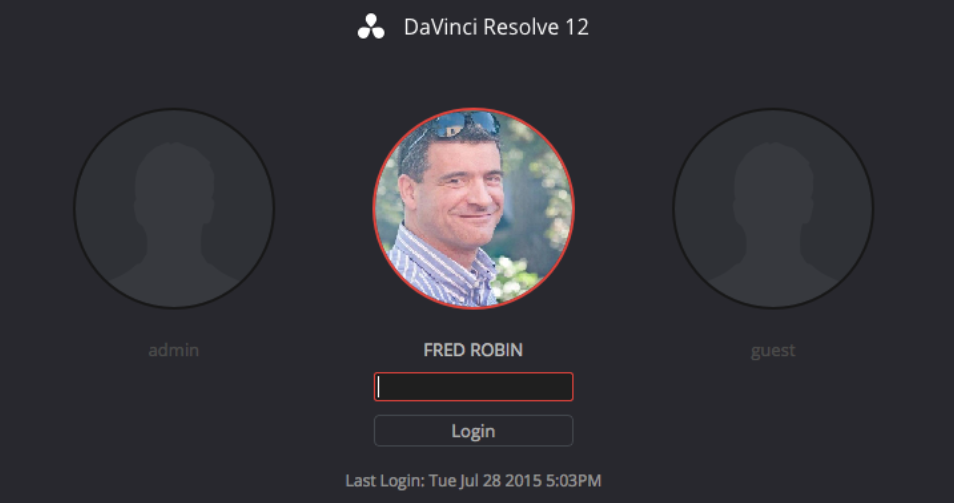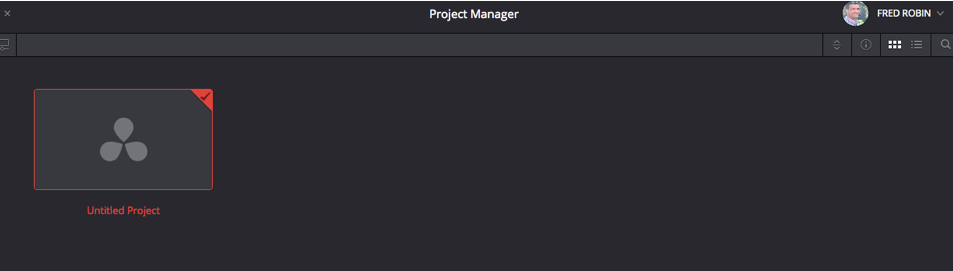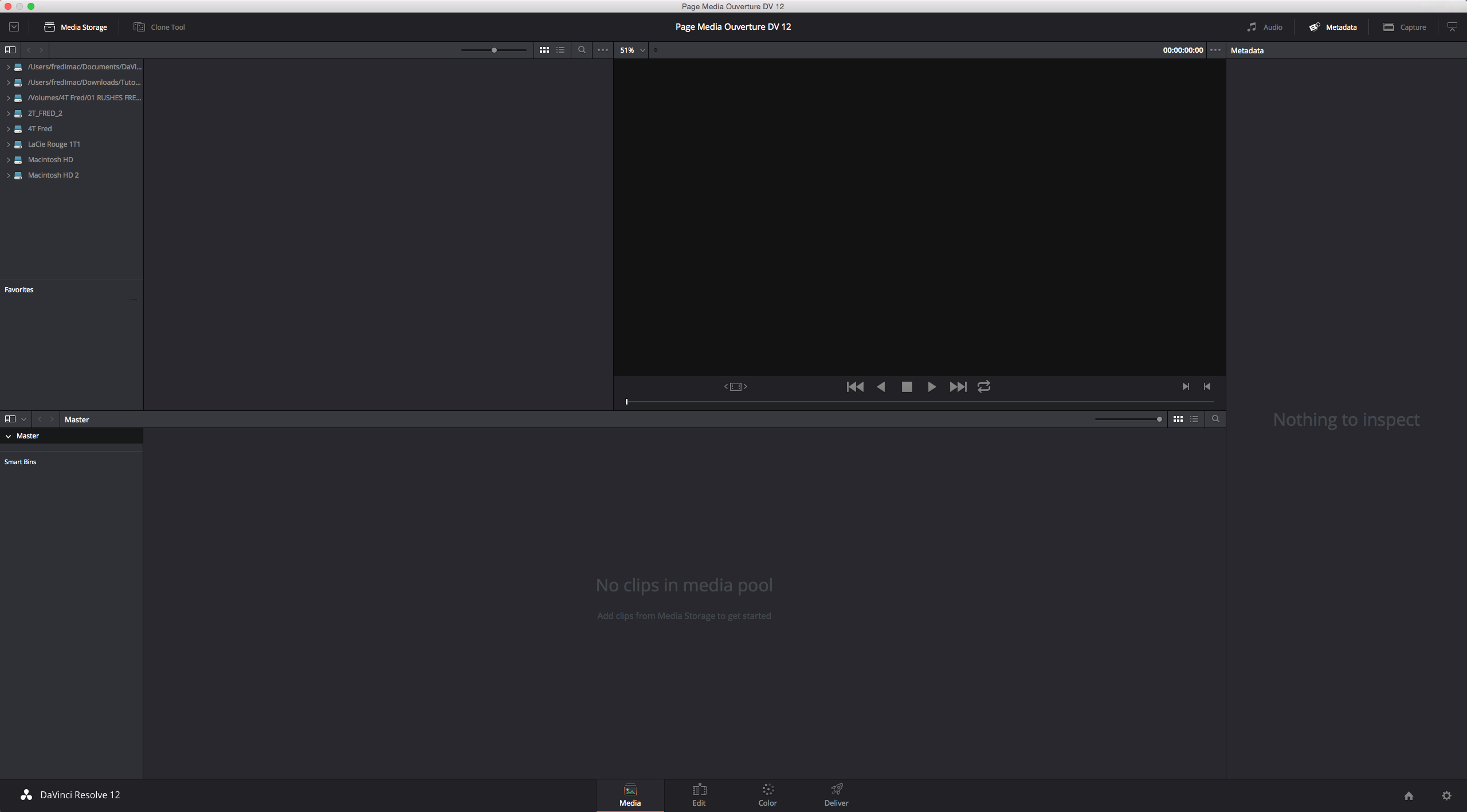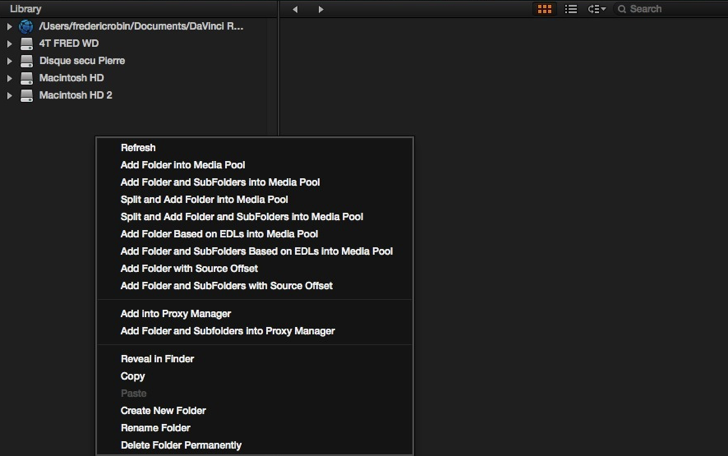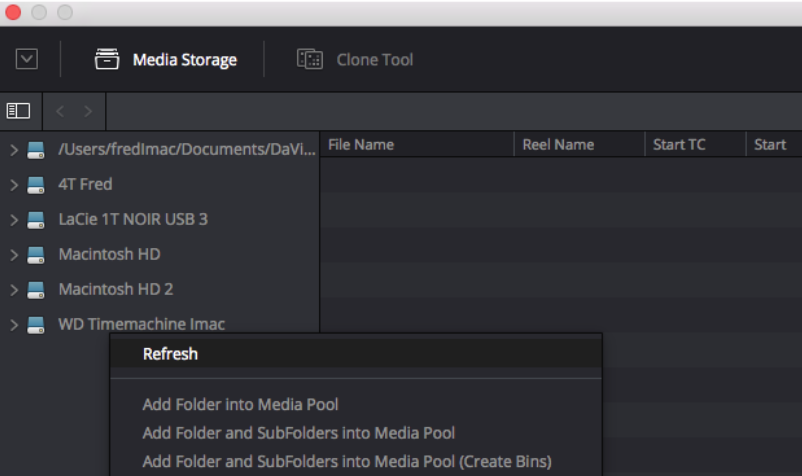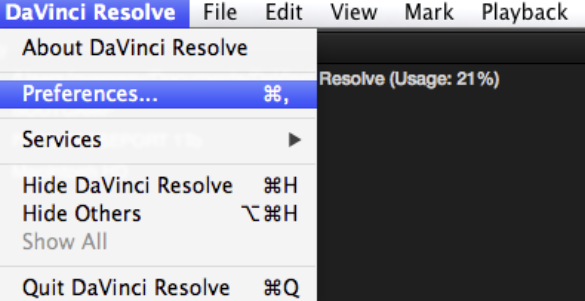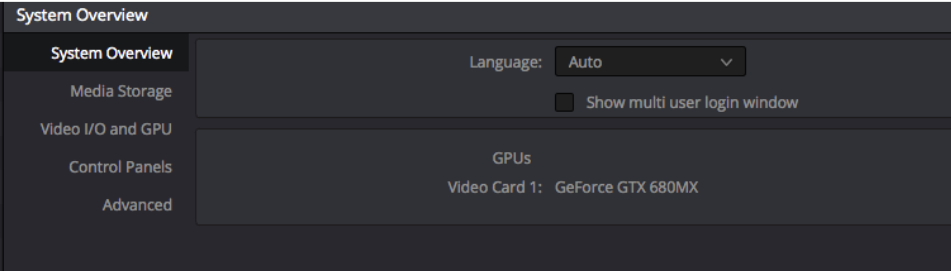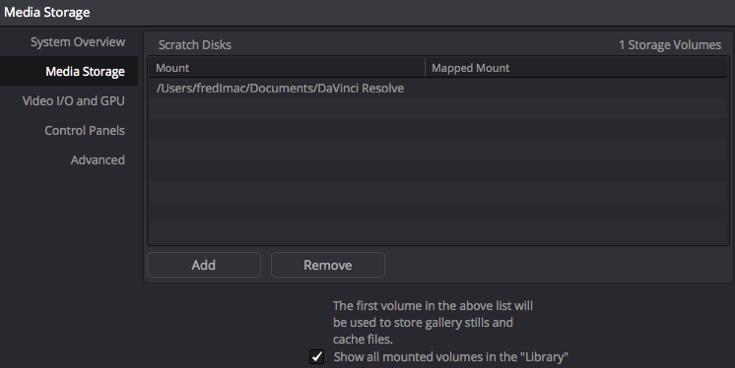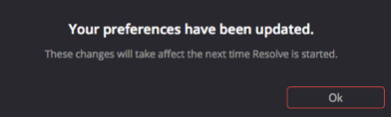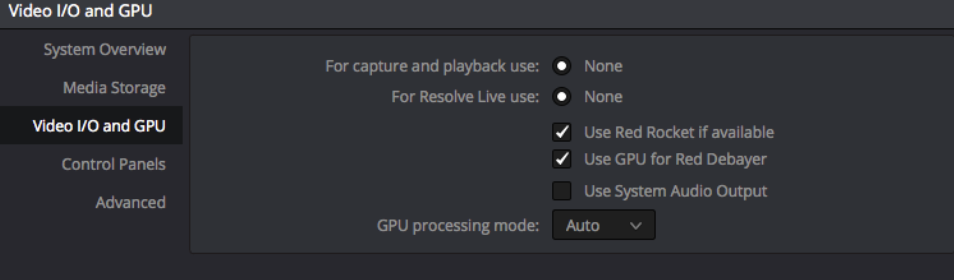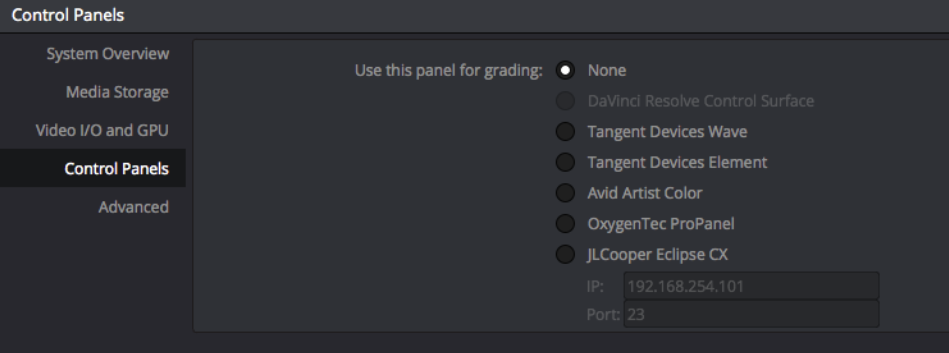Avec cette version 12 du DavInci Resolve, l'ouverture du logiciel et son installation sont encore plus simple qu'avant. De plus, cette version a été optimisée pour fonctionner sur des machines anciennes type MacPro d'il y a trois ans.
Ouvrir un nouveau projet :
Lorsque vous installez pour la première fois le logiciel, vous devrez créer un compte utilisateur pour gérer votre projet. Si vous désirez aller plus vite, vous pourrez vous servir du compte administrateur.
Dans certaine configuration, le logiciel s’ouvrira directement en mode administrateur.
Pour configurer l’ouverture avec des utilisateurs, vous devrez vous rendre dans les préférences du logiciel et valider dans System Overview > Show multi users.
Mais, il est conseillé d’avoir son propre compte pour garder ses propres réglages sur des stations où plusieurs étalonneurs peuvent travailler. Cliquez sur Setup My Account.
Dans certaine configuration, le logiciel s’ouvrira directement en mode administrateur.
Pour configurer l’ouverture avec des utilisateurs, vous devrez vous rendre dans les préférences du logiciel et valider dans System Overview > Show multi users.
Mais, il est conseillé d’avoir son propre compte pour garder ses propres réglages sur des stations où plusieurs étalonneurs peuvent travailler. Cliquez sur Setup My Account.
Une fois le programme ouvert, choisissez un compte ou créez en un :
Choisissez un Username, un mot de passe et une image si vous le souhaitez…
Une fois votre compte validé, une fenêtre de gestion des projets apparaitra, double cliquez sur le projet par défaut (celui qui s’affiche) :
Connexion d'un disque dur et choix des partitions connectées :
Quand vous connectez un disque dur sur votre machine, le logiciel le détectera automatiquement.
Avec l’ancienne version 10, si vous connectiez un nouveau disque dur alors que le logiciel est ouvert, il vous fallait rafraichir la Library pour l'afficher.
Cliquez droit dans la partie grise du panneau "Library" > refresh.
Avec l’ancienne version 10, si vous connectiez un nouveau disque dur alors que le logiciel est ouvert, il vous fallait rafraichir la Library pour l'afficher.
Cliquez droit dans la partie grise du panneau "Library" > refresh.
Le nouveau disque apparaitra comme partition connectée au logiciel.
Depuis la version 11, le logiciel affiche automatiquement le disque dur qui vient d’être connecté. La fonction ”Refresh” sur la partie grise à disparue.
Avec la version 12, en cas de soucis, vous pourrez rafraichir le scan avec un clic droit sur le disque dur dans le panneau de gauche, surtout lorsque vous aurez rajouté des fichiers dans un dossier.
Depuis la version 11, le logiciel affiche automatiquement le disque dur qui vient d’être connecté. La fonction ”Refresh” sur la partie grise à disparue.
Avec la version 12, en cas de soucis, vous pourrez rafraichir le scan avec un clic droit sur le disque dur dans le panneau de gauche, surtout lorsque vous aurez rajouté des fichiers dans un dossier.
Les préférences de la version 12 :
Étudions de plus prés les préférences du logiciel avant de démarrer.
Ouvrez les Préférences du logiciel :
Ouvrez les Préférences du logiciel :
System Overview : montre la ou les cartes actives de votre ordinateur. Ici on travaille sur un Imac 2012 avec une carte graphique NVidia GeForce GTX 680MX et l’on peut choisir la langue du logiciel seulement l’anglais, chinois et japonais.
Show multi user login window : vous permettra de créer plusieurs utilisateurs.
Show multi user login window : vous permettra de créer plusieurs utilisateurs.
Media Storage : vous permettra de rajouter des partitions au disque de travail.
Appuyez sur "+" et choisissez le dossier ou les volumes à rajouter. Cette action rend visible les volumes ou dossiers accessibles par le logiciel dans la Page Media.
Appuyez sur "+" et choisissez le dossier ou les volumes à rajouter. Cette action rend visible les volumes ou dossiers accessibles par le logiciel dans la Page Media.
En appuyant sur "+" vous pouvez rajouter un nouveau disque dur connecté à votre ordinateur. Validez le chemin d’accès, puis sauvegardez le changement en appuyant sur SAVE.
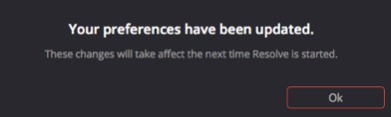
Le logiciel a pris en compte les changements pour la prochaine ouverture.
Relancez l’application pour prendre en compte les nouveaux disques connectés comme nous l’indique le panneau ci-dessus.
Video I/O and GPU : affiche la carte d’interface qui vous permettra d’acquérir des médias ou de sortir sur un moniteur externe et de choisir le mode de processing GPU et le système d’écoute audio.
Video I/O and GPU : affiche la carte d’interface qui vous permettra d’acquérir des médias ou de sortir sur un moniteur externe et de choisir le mode de processing GPU et le système d’écoute audio.
Control Panels : pour connecter une interface de travail ou surface de contrôle, dans notre cas, nous travaillons avec une souris.
Advanced : qui est réservé au débuggage et fonctions avancées du logiciel.
Si vous avez modifié un réglage, n’oubliez pas de sauvegarder vos modifications en appuyant sur Save et redémarrer le logiciel pour les prendre en compte.
Autres articles :
DaVinci Resolve 12 : Créer un compte utilisateur et une base de donnée.
DaVinci Resolve 12 : Les nouveautés des page Media et Edit du logiciel.
DaVinci Resolve 12 : Réaliser un chroma avec le Qualifier 3D.
DaVinci Resolve 12 : Lecture temps réelle avec un plugin OpenFX.
Pack de formation FCPX 10.2, Motion 5 et DaVinci Resolve 11. 30% de réduction sur l"ensemble soit 52€ ttc.
FCPX 10.2 et initiation à Motion 5.2 : le livre de formation.
DaVinci Resolve 11 Lite : le livre de formation de 300 pages.
DaVinci Resolve 12 : Les nouveautés des page Media et Edit du logiciel.
DaVinci Resolve 12 : Réaliser un chroma avec le Qualifier 3D.
DaVinci Resolve 12 : Lecture temps réelle avec un plugin OpenFX.
Pack de formation FCPX 10.2, Motion 5 et DaVinci Resolve 11. 30% de réduction sur l"ensemble soit 52€ ttc.
FCPX 10.2 et initiation à Motion 5.2 : le livre de formation.
DaVinci Resolve 11 Lite : le livre de formation de 300 pages.

 Home
Home
 DaVinci Resolve 12 : Démarrer un projet et configurer les préférences du logiciel
DaVinci Resolve 12 : Démarrer un projet et configurer les préférences du logiciel