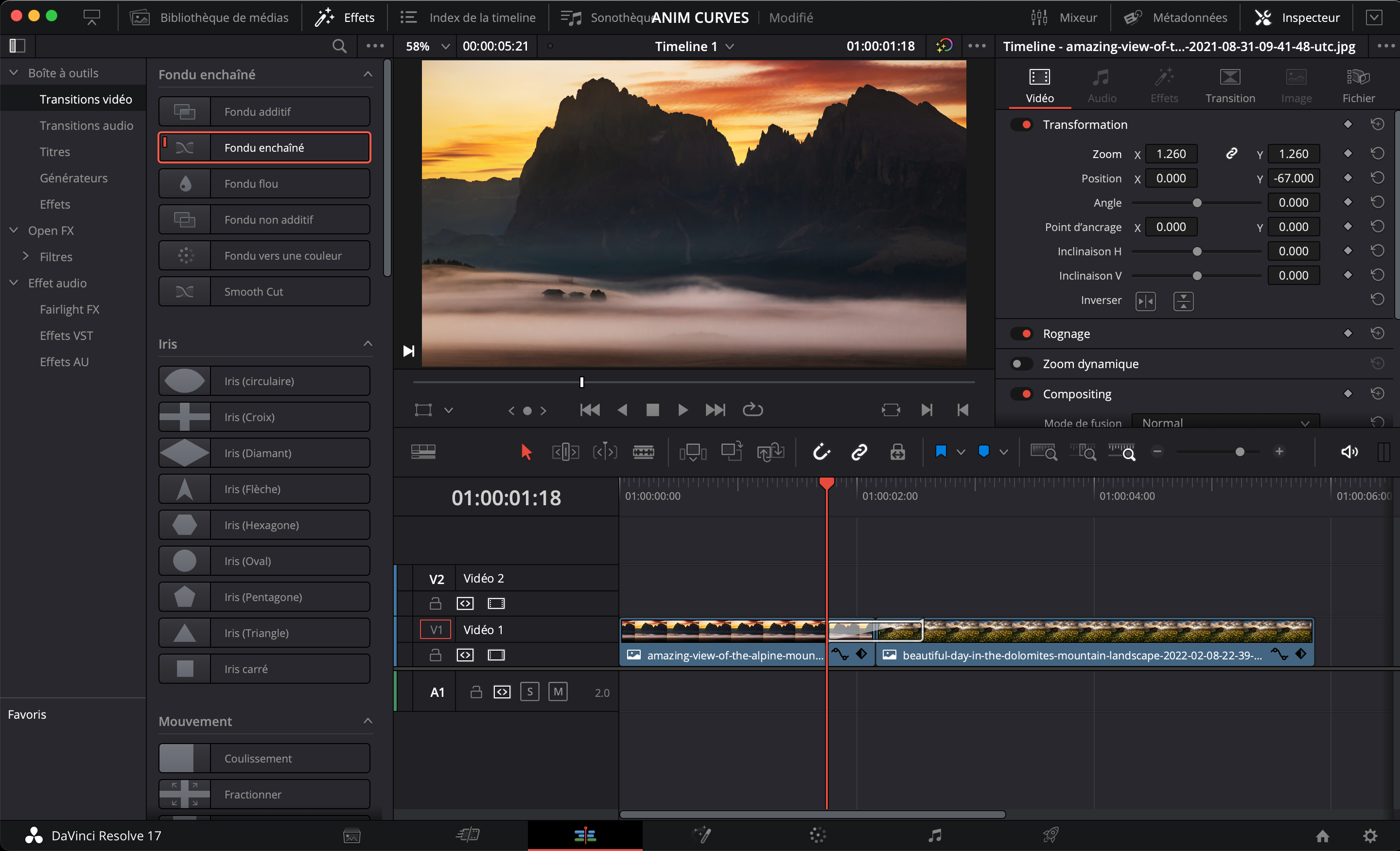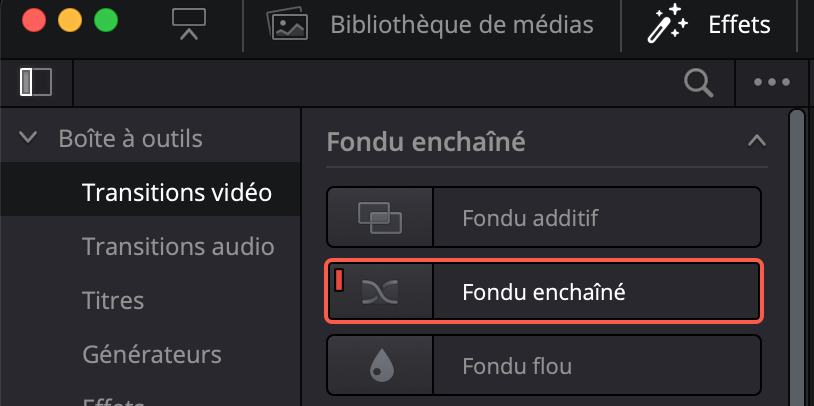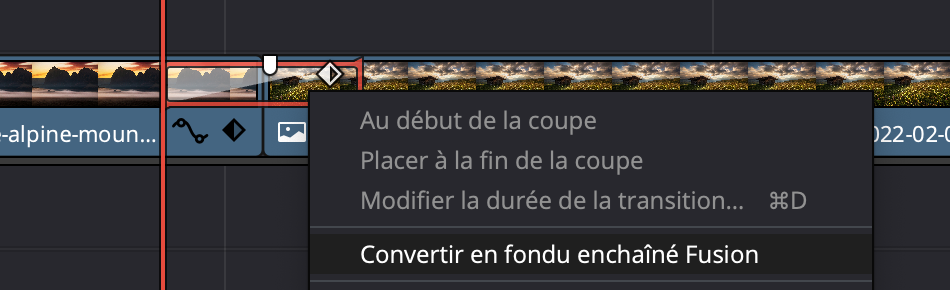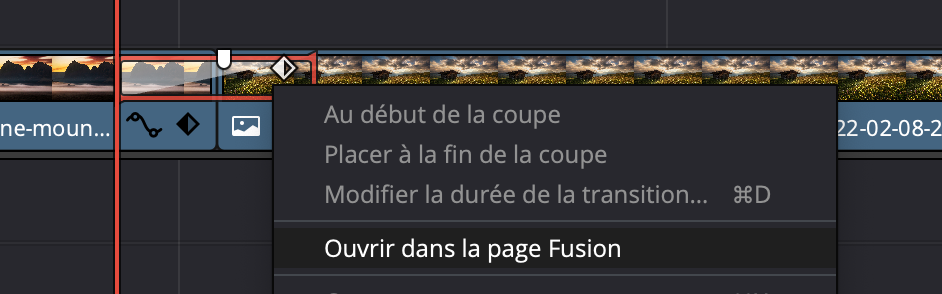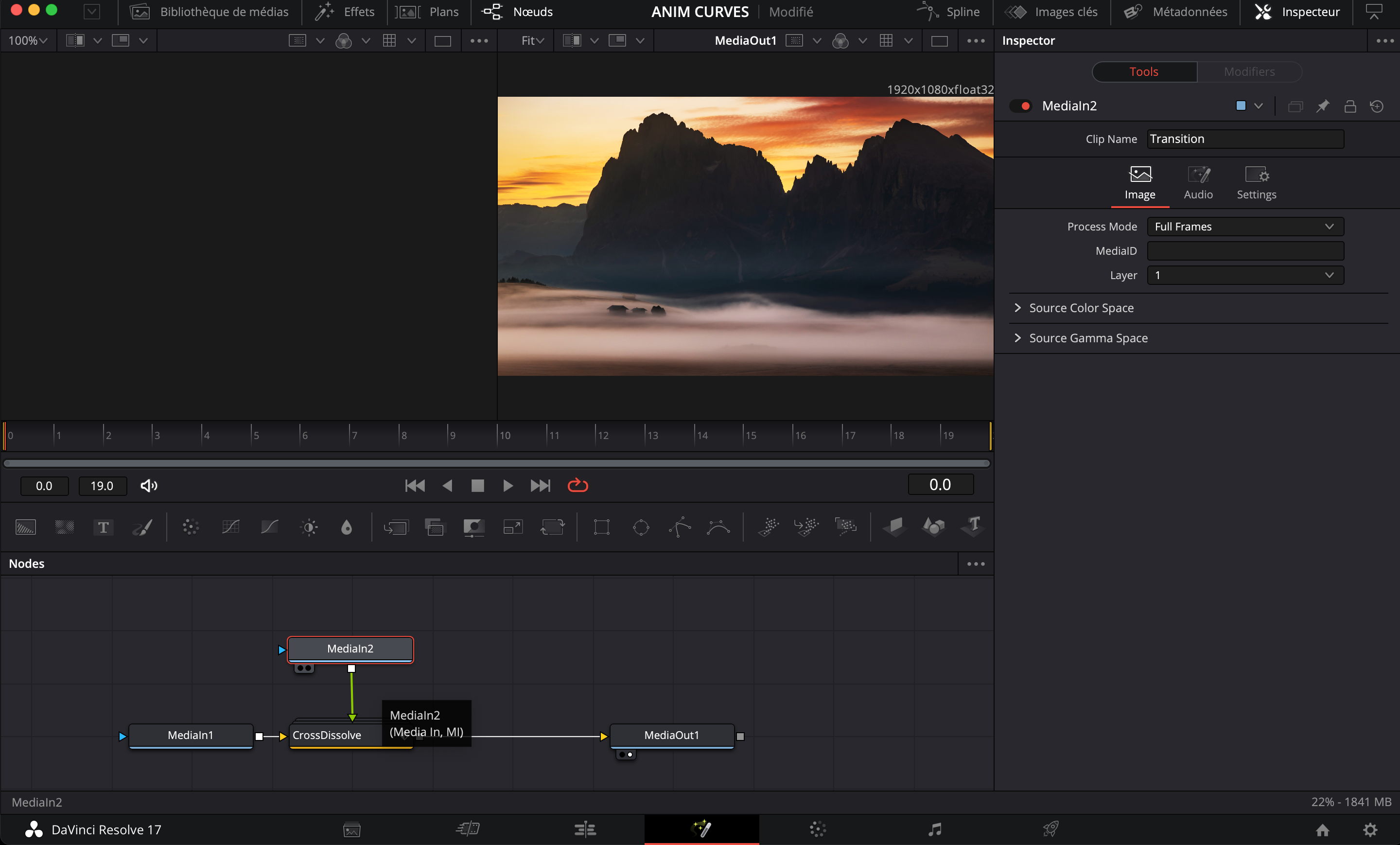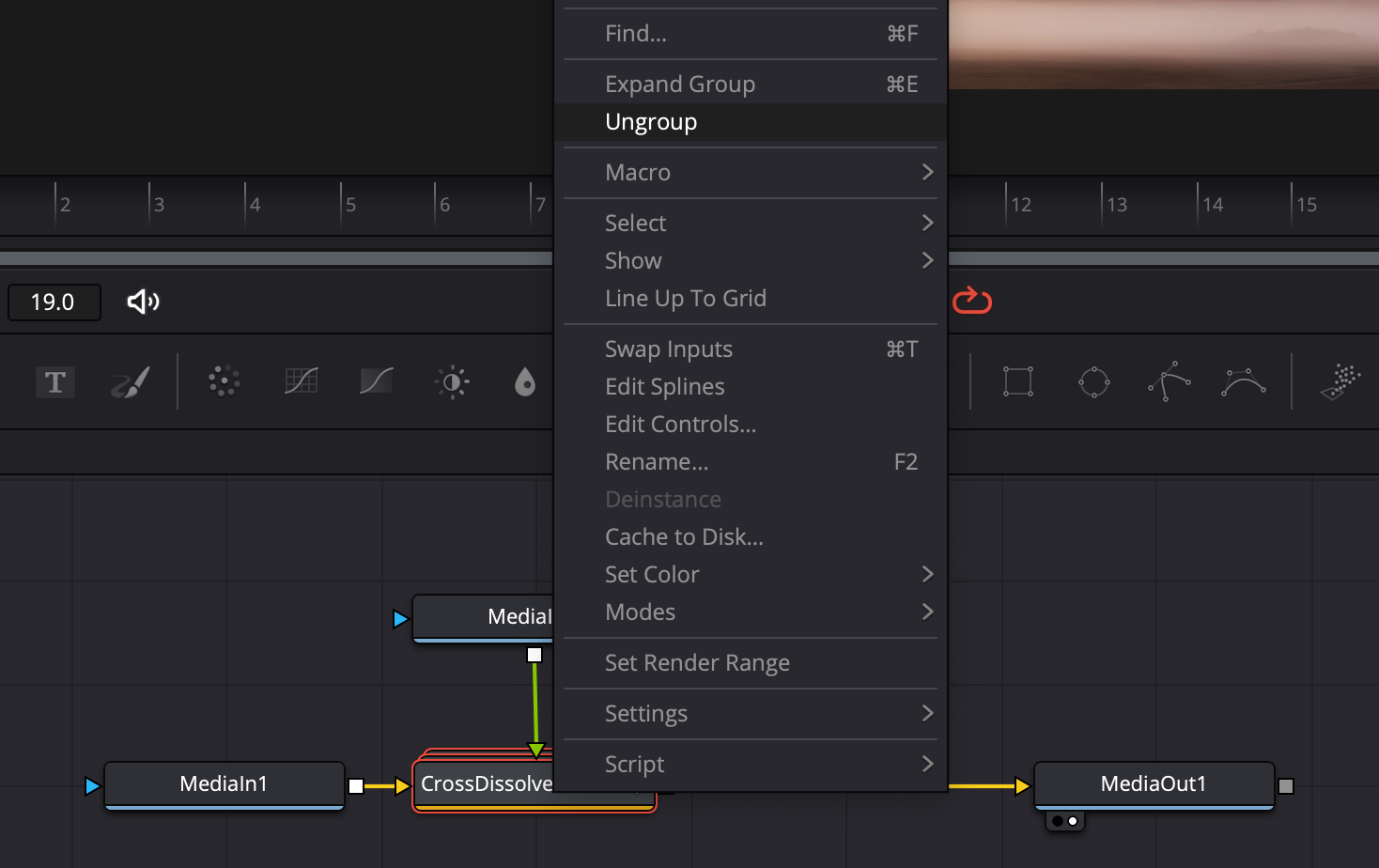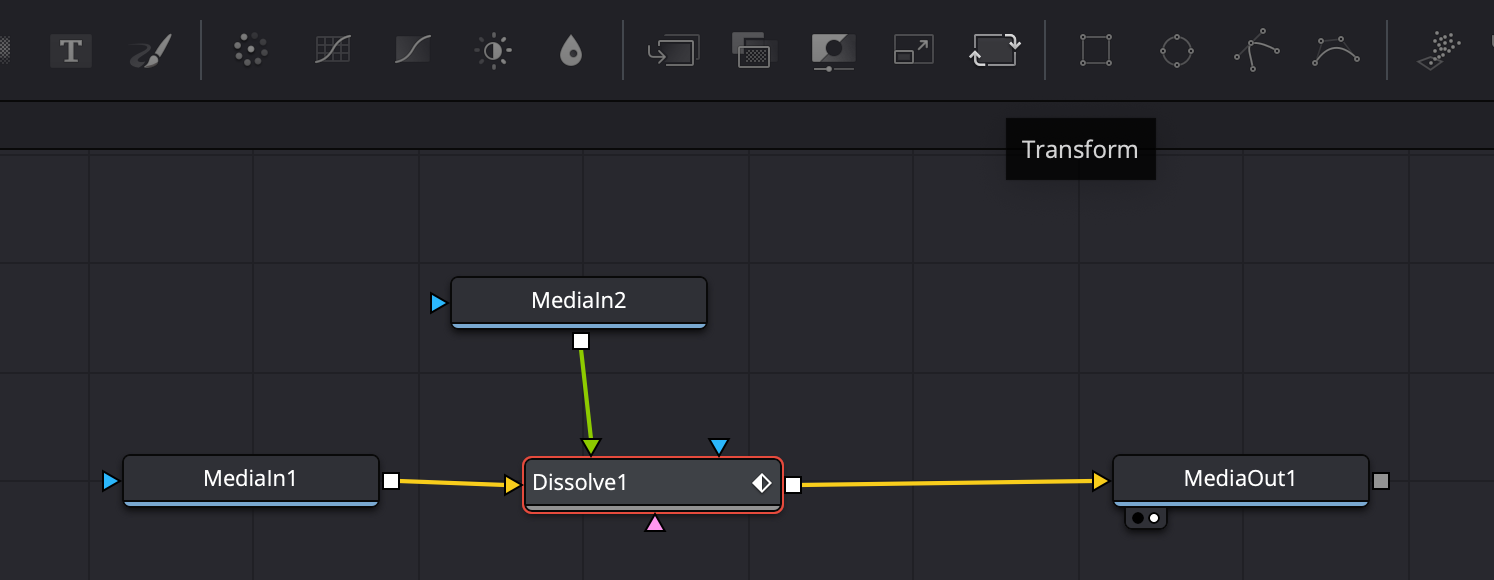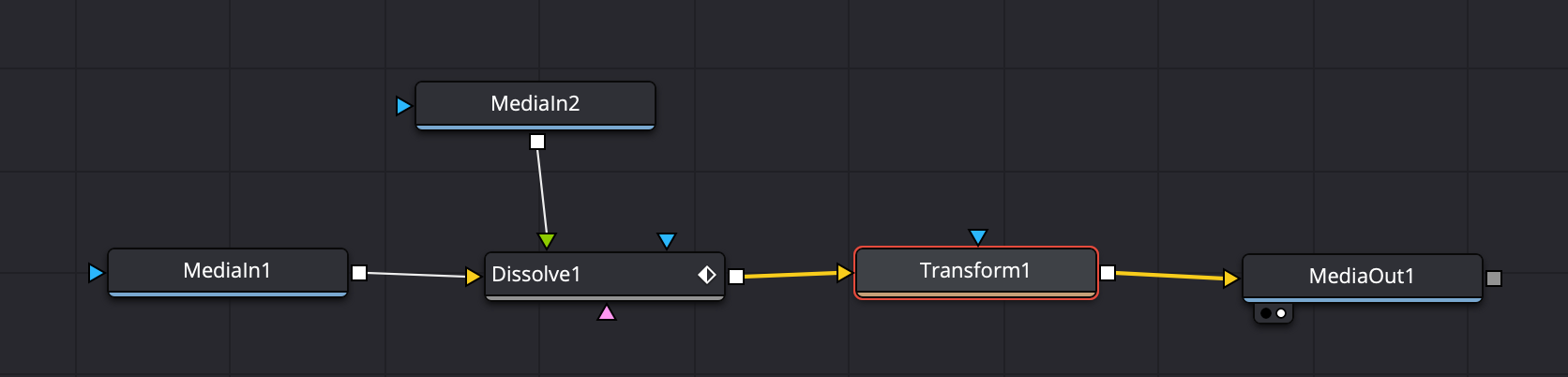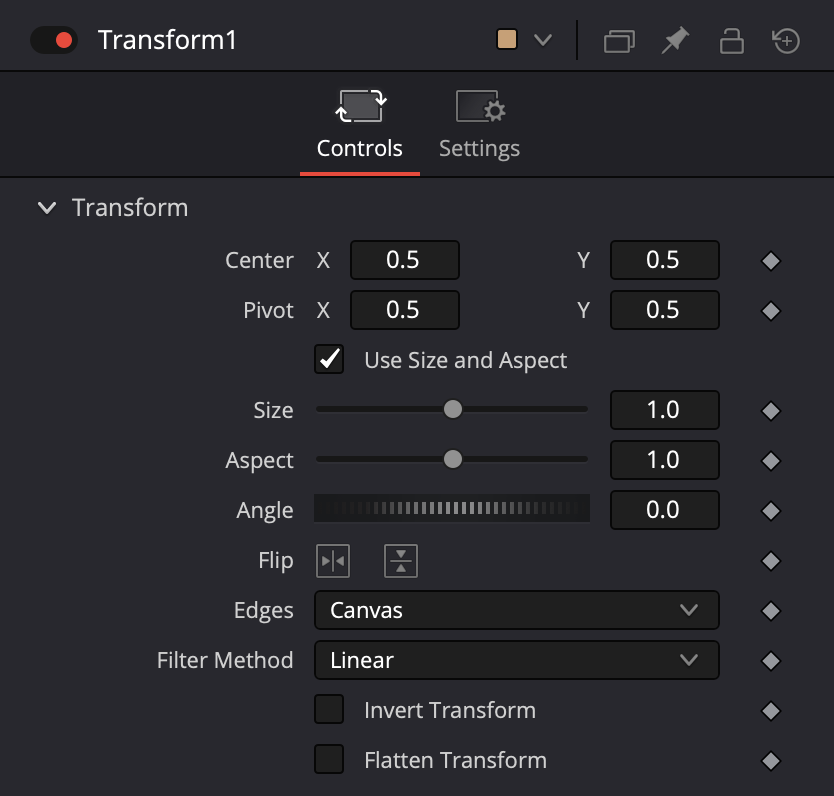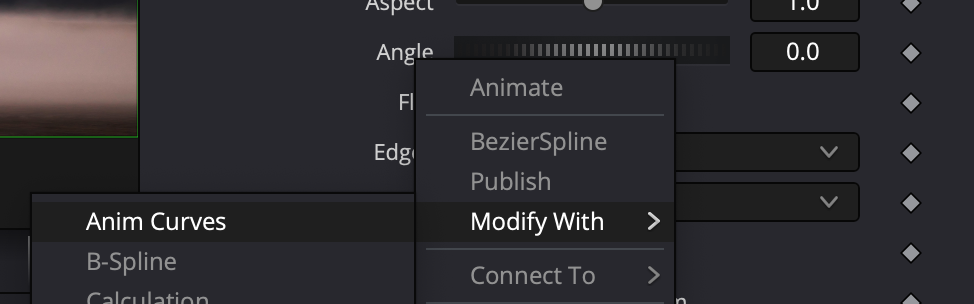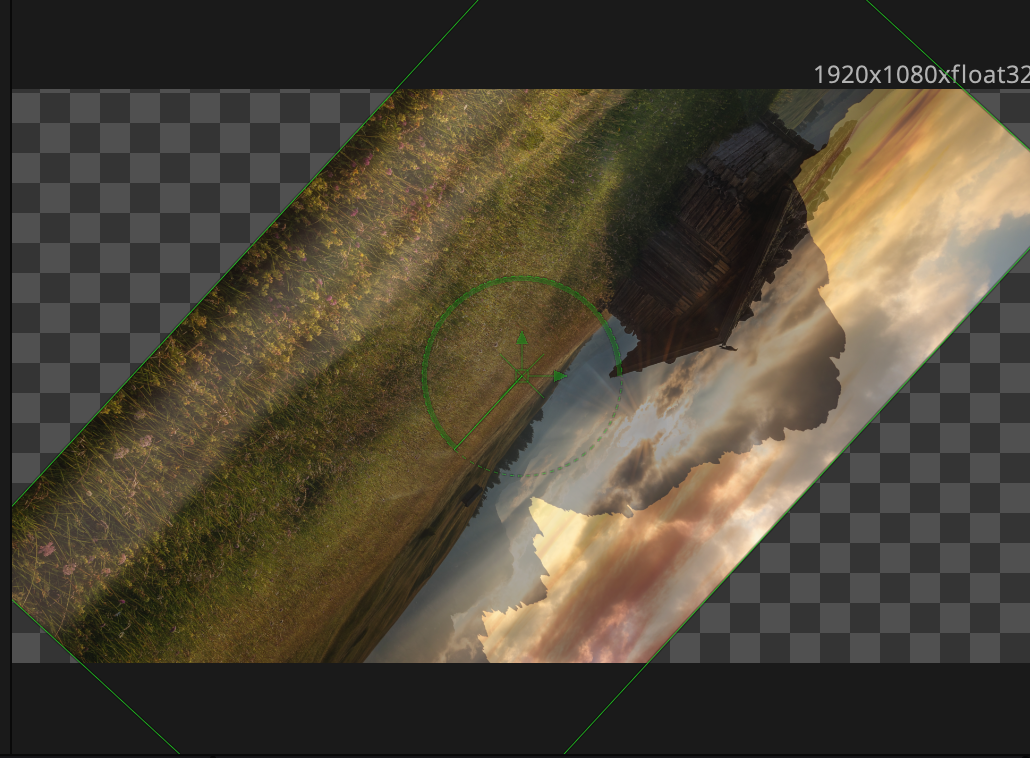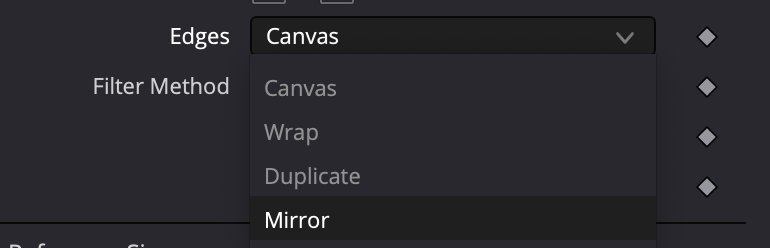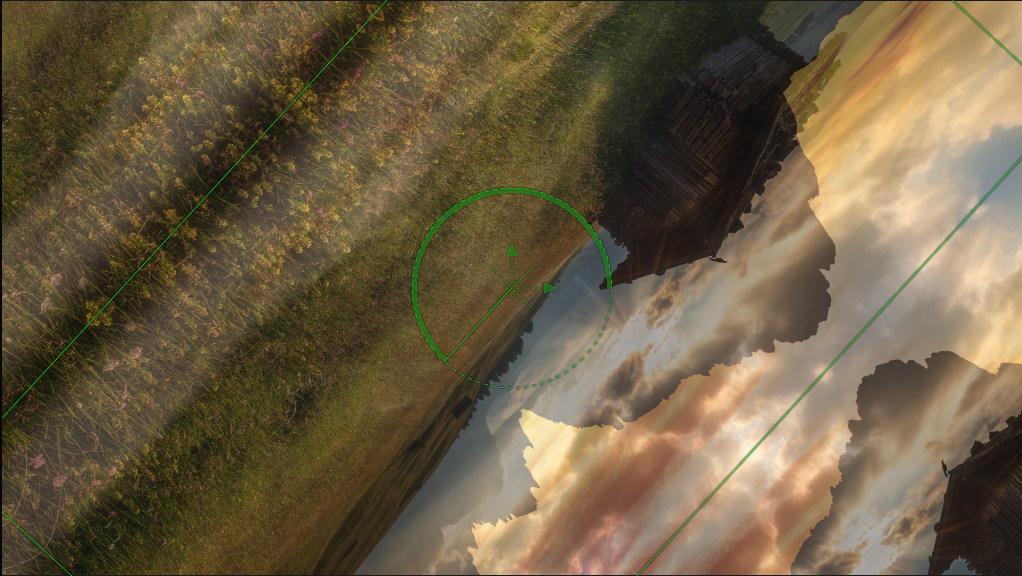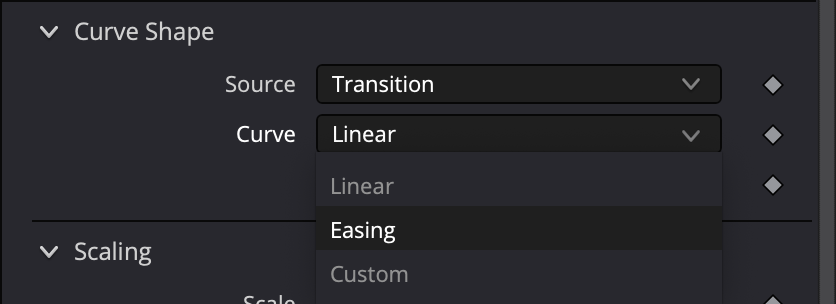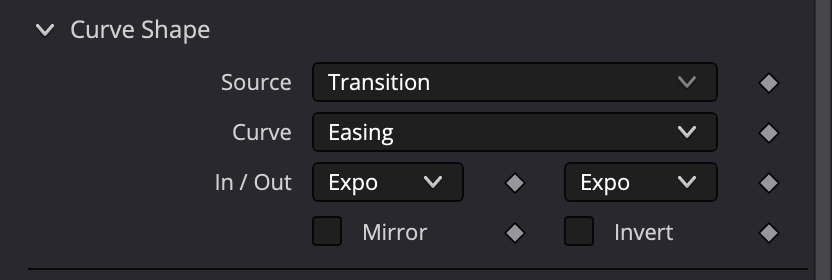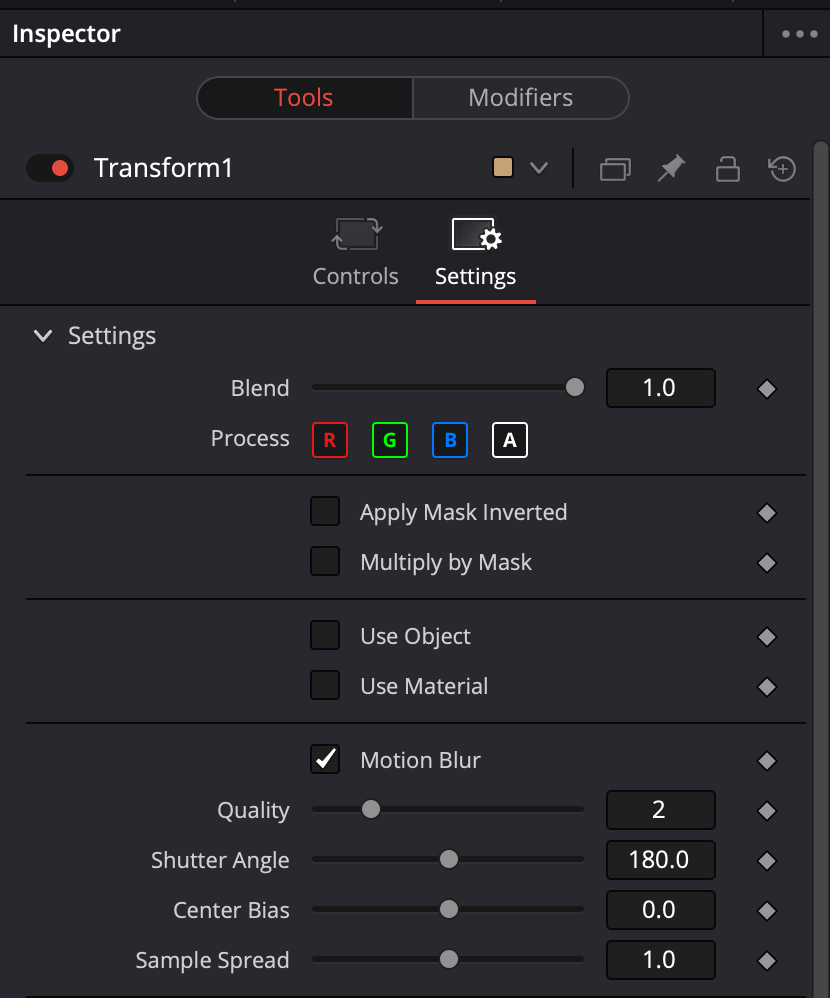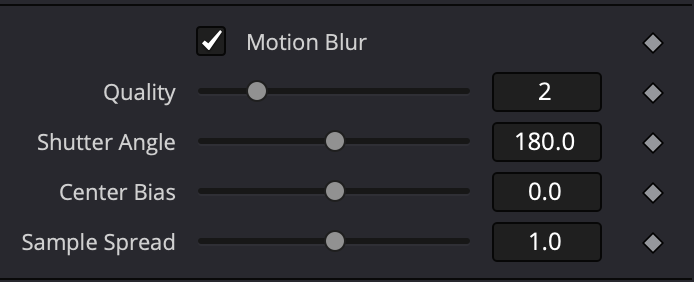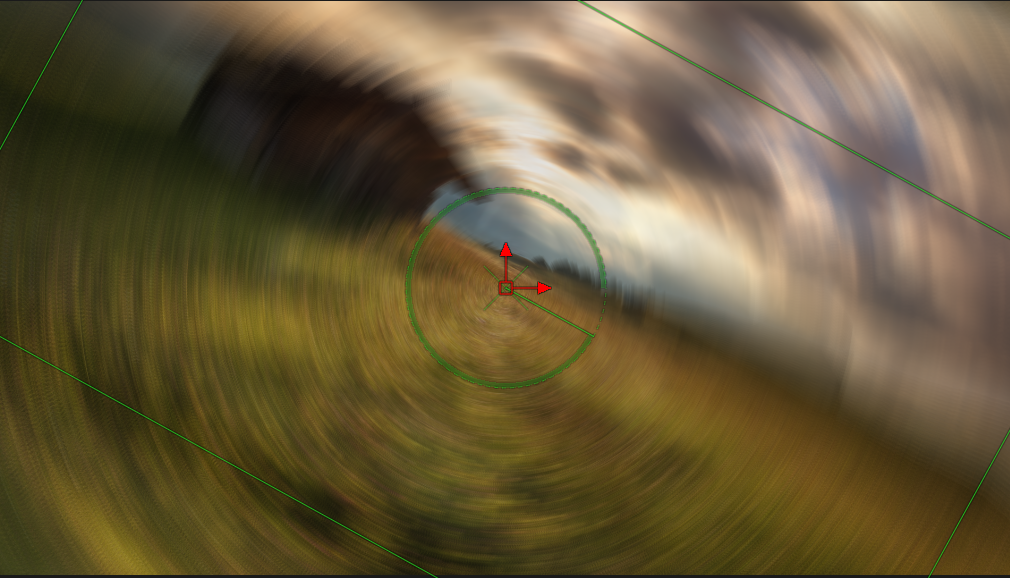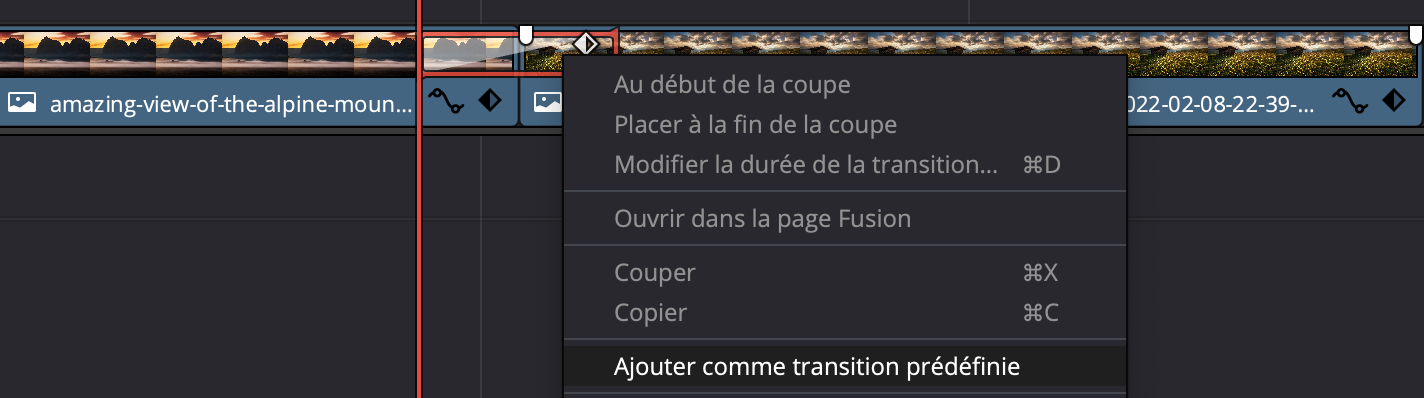Depuis la version 17 de DaVinci Resolve, vous allez pouvoir créer des transitions avec l'option Anim Curve depuis Fusion pour des animations de rotation ou translation avec un effet de flou de bougé. Ces transitions sont très à la mode en montage pour changer ou entrer dans un lieu.
Voyons comment cela fonctionne.
Voyons comment cela fonctionne.
Les transitions avec Anim Curve dans Fusion :
Avant, pour réaliser une transition de ce type, on utiliser les calques d'effets, mais ils avaient un inconvénient majeur, on ne pouvez pas modifier la durée directement dans la timeline.
Depuis la version 17 de DaVinci Resolve, une nouvelle option dans Fusion permet de rajouter une Anim Curve qui permettra d'animer un attribut de rotation par exemple avec des valeur allant de 0 à 1 sans point clés. Grâce à cette option, la modification de la durée de l'effet aura pour conséquence de modifier aussi la durée de la transition.
Depuis la version 17 de DaVinci Resolve, une nouvelle option dans Fusion permet de rajouter une Anim Curve qui permettra d'animer un attribut de rotation par exemple avec des valeur allant de 0 à 1 sans point clés. Grâce à cette option, la modification de la durée de l'effet aura pour conséquence de modifier aussi la durée de la transition.
Pour commencer, on va rajouter une transition de fondu enchainé entre 2 clips dans la timeline.
Effet > Transitions vidéo > Fondu enchainé
On pourrait choisir une autre transition, mais dans notre cas, le fondu enchainé est parfait pour la transition que l'on souhaite réaliser car on va s'en servir pour faire un fondu entre les deux clips pendant la rotation de l'effet.
Effet > Transitions vidéo > Fondu enchainé
On pourrait choisir une autre transition, mais dans notre cas, le fondu enchainé est parfait pour la transition que l'on souhaite réaliser car on va s'en servir pour faire un fondu entre les deux clips pendant la rotation de l'effet.
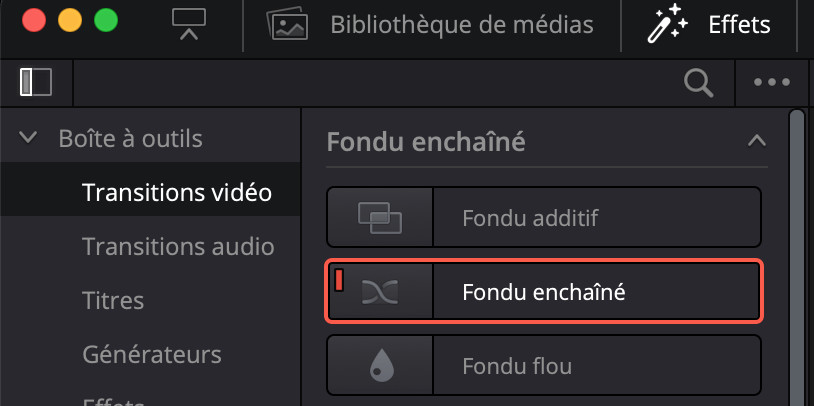
On va ouvrir la transition dans la page Fusion de DaVinci Resolve.
Cet option n'est disponible qu'à partir de la version 17 du logiciel.
Cet option n'est disponible qu'à partir de la version 17 du logiciel.
Ouverture de la page Fusion avec un node de fondu :
On se retrouve dans la page fusion avec les deux clips (média 1 et média 2) connectés au node Dissolve lui même connecté à la sortie.
Si vous ne maîtrisez pas les nodes et leurs entrées, n'hésitez pas à vous rendre sur cette leçon en cliquant sur ce lien .
Si vous ne maîtrisez pas les nodes et leurs entrées, n'hésitez pas à vous rendre sur cette leçon en cliquant sur ce lien .
Sélectionnez le node Dissolve, clic droit > Ungroup pour dégrouper le node et voir de quoi il est composé. Ici on a un simple node Dissolve (fondu) de Fusion.
Notre effet de transition entre 2 clips sera réalisé avec une rotation rapide, sur lequel on rajoutera un flou de bougé.
Pour commencer, à la suite du node Dissolve, on va rajouter un node de transformation.
Pour en savoir plus sur le node transform, cliquez sur ce lien.
Pour commencer, à la suite du node Dissolve, on va rajouter un node de transformation.
Pour en savoir plus sur le node transform, cliquez sur ce lien.
Animer un attribut avec Anim Curve :
Dans l'onglet Control, on retrouvera le paramètre Angle qui correspond à la rotation. Avant la version 17 de DaVinci Resolve, on devait programmer ce paramètre avec des points clés pour créer une animation de rotation.
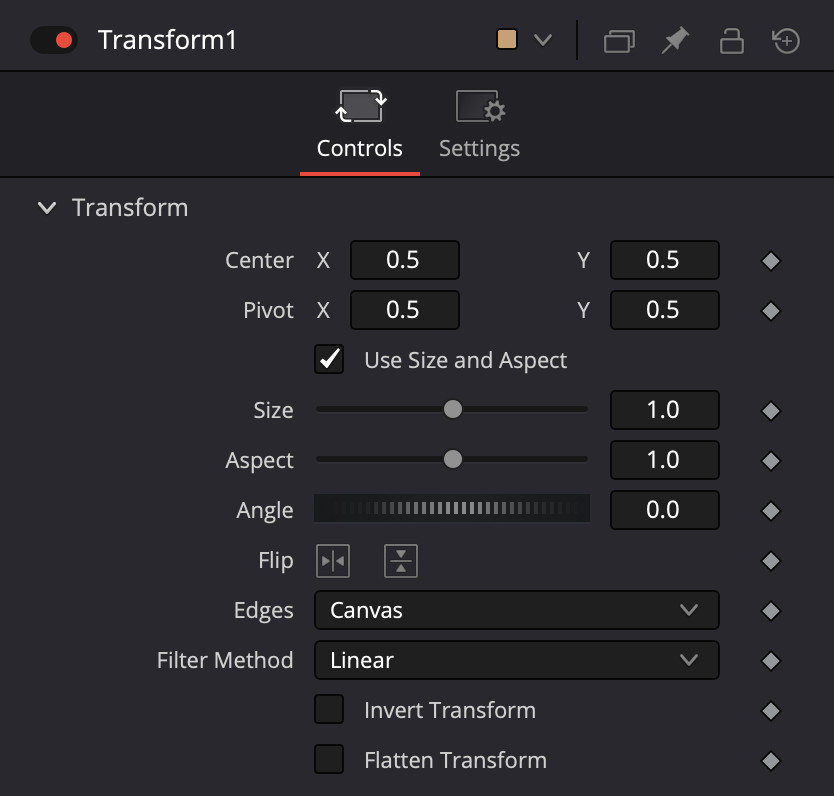
L'option d'animation Anim Curve se trouve avec un clic droit > Modify with (modifier avec) > Anim Curve.
Cette option va permettre de créer une animation avec les valeurs 0 et 1, ce qui permet d'avoir des pourcentage de valeur pour l'animation ce qui nous permettra de modifier la durée de la transition par la suite dans la page montage, sans être obligé de revenir dans la page Fusion pour modifier les points clés.

Par défaut, la rotation sera dans l'inverse des aiguilles d'une montre. Mais remarquons que lorsque l'image tourne, on a du vide dans les coins. Ce qui est normal car notre image ne remplie pas tout le visualiseur lors de sa rotation.
Pour compenser ce défaut, on va rajouter un effet miroir qui remplira les bords et donnera une illusion d'image plein écran lors de l'effet.
Pour compenser ce défaut, on va rajouter un effet miroir qui remplira les bords et donnera une illusion d'image plein écran lors de l'effet.
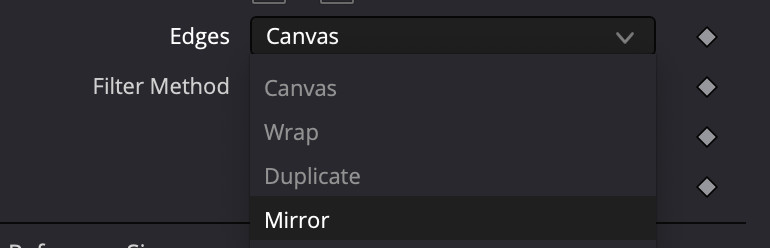
Dans Edge > choisir Miror (miroir). Vous pouvez tester les autres options pour voir ce qu'elles font, mais la plus efficace sera Miroir.
Pour donner un effet plus réaliste lors de la rotation, on va rajouter des courbes Exponentielles lors de l'animation.
Pour cela, cliquez sur le node tranform pour bien le sélectionner et rappeler ses attributs.
Sur l'option Curves > ouvrez le menu déroulant > Easy
Cette option va donner un effet d'accélération au départ de l'effet et un ralentissement à la fin de l'effet.
De même, on modifiera le IN/OUT en Expo (exponentiel) pour avoir cet effet d'accélération et ralentissement plus prononcés.
Pour cela, cliquez sur le node tranform pour bien le sélectionner et rappeler ses attributs.
Sur l'option Curves > ouvrez le menu déroulant > Easy
Cette option va donner un effet d'accélération au départ de l'effet et un ralentissement à la fin de l'effet.
De même, on modifiera le IN/OUT en Expo (exponentiel) pour avoir cet effet d'accélération et ralentissement plus prononcés.

Rajout d'un courbe de bézier sur la courbe de transition de l'effet de rotation
Vous pouvez lire l'animation, et remarquer que le fondu n'est pas bien calé sur notre effet, ce qui est normal car lui, il est toujours avec une courbe (Curve) en linéaire. Sélectionnez le node dissolve, puis, changez aussi ses courbes en mode Exponentiel (Expo) pour correspondre à la rotation.
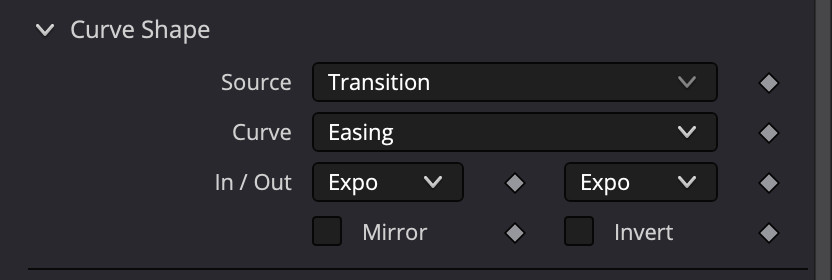
Rajout de l'effet Motion Blur dans la Page Fusion :
Pour finaliser l'effet, on rajoutera un Motion Blur (effet de flou de bougé) sur l'ensemble de la transition.
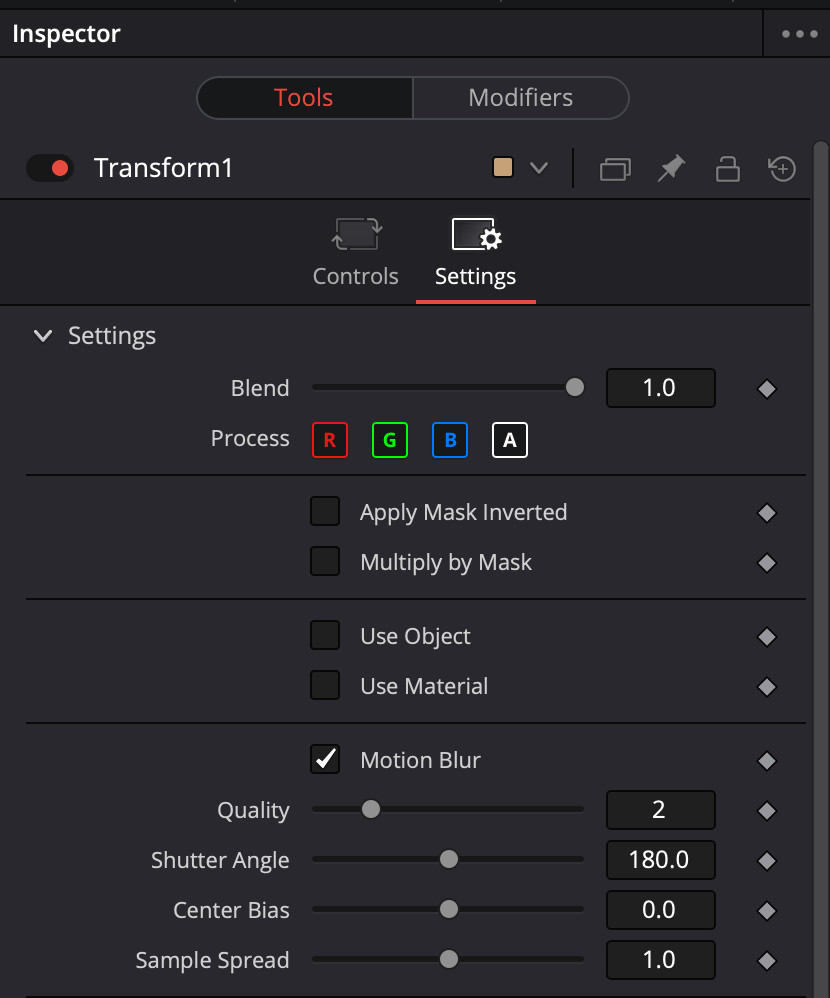
Sélectionnez le node Transform, allez dans l'inspecteur, onglet Tools > Settings > cochez la case Motion Blur
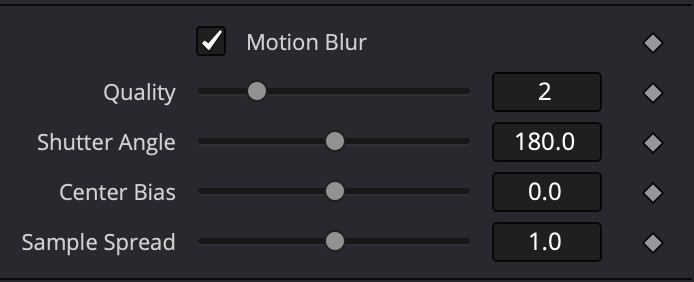
Vous pourrez modifier les options de Quality et Shutter Angle pour obtenir l'effet voulu. En général, Quality sur 9 ou 10 et SHutter angle sur une valeur par défaut sont sastifaisant, à vous de voir.
Enregistrer la transition dans la Page Montage :
Une fois votre effet réalisé, retournez dans la page montage, sélectionnez la transition dans la timeline, clic droit > Ajouter comme transition prédéfinie.
Vous retrouverez votre effet dans l'onglet effets > boite à outis > transition vidéo > Utilisateurs.
N'hésitez pas à suivre ses tutoriels :
Page Fusion : les nodes text+ et merge présentation (vidéo)
Page Fusion : le node merge (vidéo)
Page Fusion : le node Text+ (vidéo)
Page Fusion : les nodes merge et transform (onglet modifiers)
Page Fusion : l'éditeur d'images clés ou keyframes (vidéo)
Page Fusion : l'éditeur de points clés Spline (video)
Page Fusion : Créer un mur d'images (vidéo)
Page Fusion : Lecture en boucle de la plage lecture et gestion des points de contrôle visualiseur (vidéo).
Page Fusion : Gérer les entrées masque des nodes (vidéo)
Page Fusion : Gérer la taille des compositions et entrée Effect Mask. (vidéo)
Page Fusion : Créer un effet double Exposition (vidéo).
Page Fusion : Animer un background (Part 1). (vidéo)
Page Fusion : Animer un titre (Part 2). (vidéo)
Page Fusion : Animer un rectangle autour d'un texte (Part 3). (vidéo)
Page Fusion : Écriture d'un texte . (vidéo)
Vous retrouverez votre effet dans l'onglet effets > boite à outis > transition vidéo > Utilisateurs.
N'hésitez pas à suivre ses tutoriels :
Page Fusion : les nodes text+ et merge présentation (vidéo)
Page Fusion : le node merge (vidéo)
Page Fusion : le node Text+ (vidéo)
Page Fusion : les nodes merge et transform (onglet modifiers)
Page Fusion : l'éditeur d'images clés ou keyframes (vidéo)
Page Fusion : l'éditeur de points clés Spline (video)
Page Fusion : Créer un mur d'images (vidéo)
Page Fusion : Lecture en boucle de la plage lecture et gestion des points de contrôle visualiseur (vidéo).
Page Fusion : Gérer les entrées masque des nodes (vidéo)
Page Fusion : Gérer la taille des compositions et entrée Effect Mask. (vidéo)
Page Fusion : Créer un effet double Exposition (vidéo).
Page Fusion : Animer un background (Part 1). (vidéo)
Page Fusion : Animer un titre (Part 2). (vidéo)
Page Fusion : Animer un rectangle autour d'un texte (Part 3). (vidéo)
Page Fusion : Écriture d'un texte . (vidéo)

 Home
Home
 DaVinci Resolve : Créer une transition avec Anim Curve
DaVinci Resolve : Créer une transition avec Anim Curve